サイドバー
画面説明

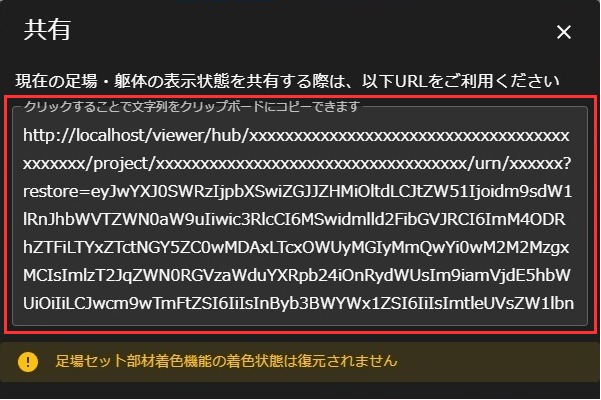
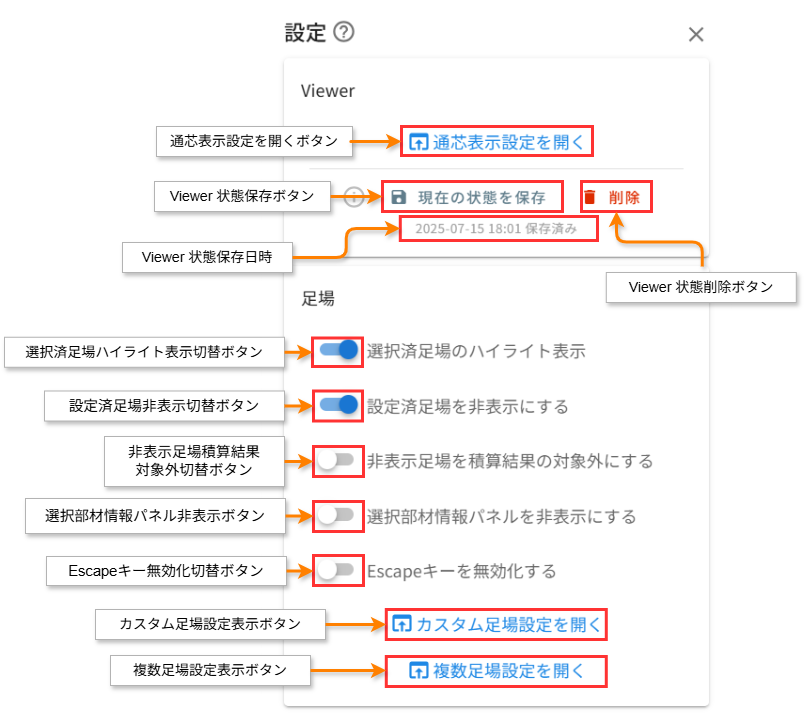
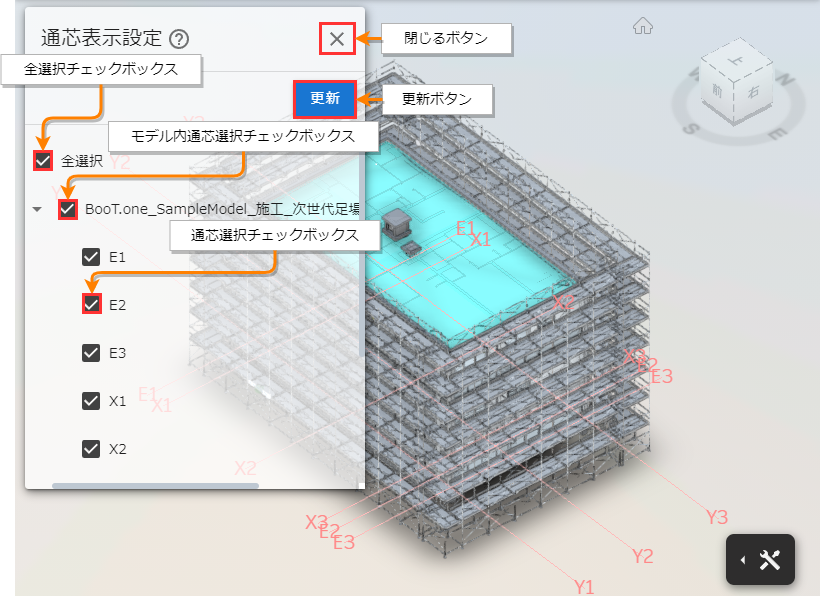
1. スクリーンショットボタン
スクリーンショットボタン

クリックすると、Viewer のスクリーンショットをダウンロードすることができます。
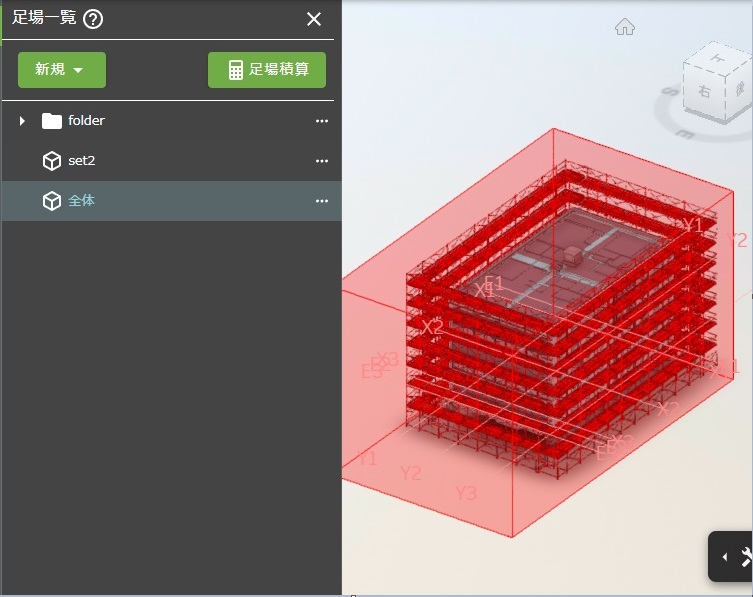
ダウンロードされる画像は Viewer 内の下部ツールバーやプロパティ、モデルブラウザ、設定ダイアログ等を除いたものとなります。
(参考:スクリーンショット でダウンロードされた画像)
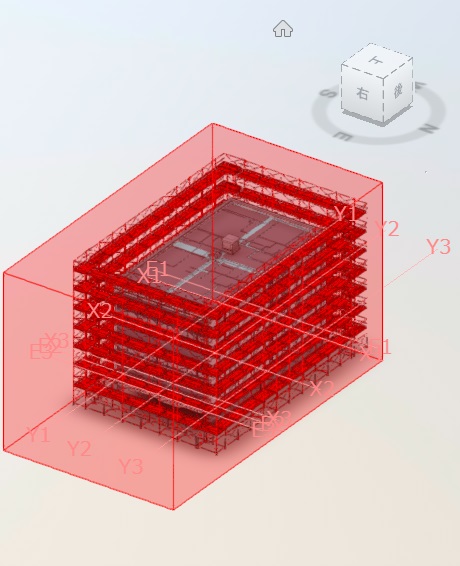
2. 共有ボタン
本機能にて現在の足場・躯体計算実行前後の画面状況を他の PC 画面等へ共有するための 共有 URL を発行できます。
共有ボタン

クリックすると 共有ダイアログ が表示されます。
共有ダイアログ には 共有 URL が発行されます。
共有ダイアログ 内の 共有 URL テキスト をクリックするとクリップボードに 共有 URL テキスト がコピーされます。
共有 URL テキスト をブラウザの URL 入力欄に入力して画面遷移を行うと、ボタン実行時の足場・躯体積算の選択対象・表示状態を復元することができます。
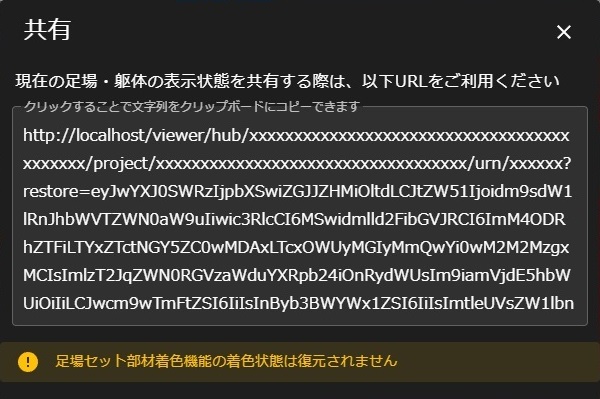
下の画像例では 共有 URL テキスト での画面遷移時に 足場積算結果画面 が表示され、共有 URL テキスト 生成時に 足場積算対象画面 で選択され 積算対象の足場セットデータを使用していた積算結果が表示されています。
躯体工区一覧、シートとビューに関しても同様です。
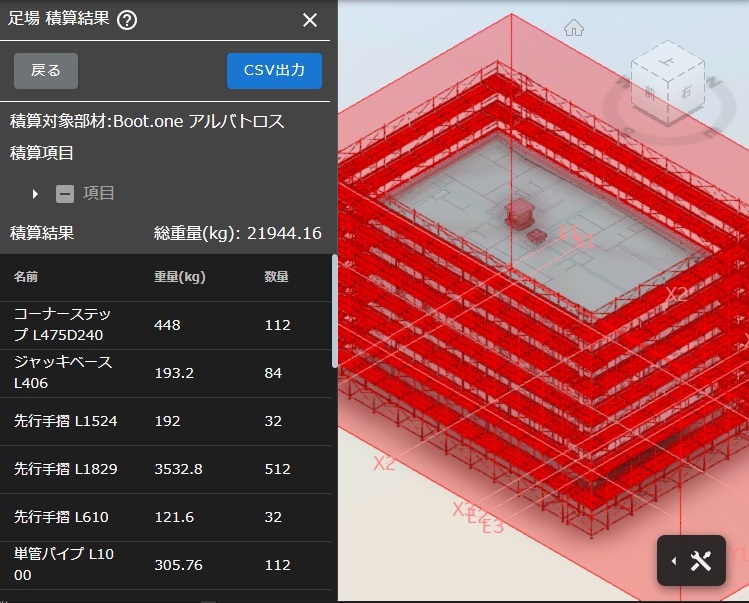
※足場セット部材着色機能の着色状態は復元されません。
※モデルの表示状態やセットの編集状況は復元されません。
※躯体工区一覧は集計開始直前まで復元可能です。
3. 設定ボタン
設定ボタン

クリックすると 設定ダイアログ が表示されます。
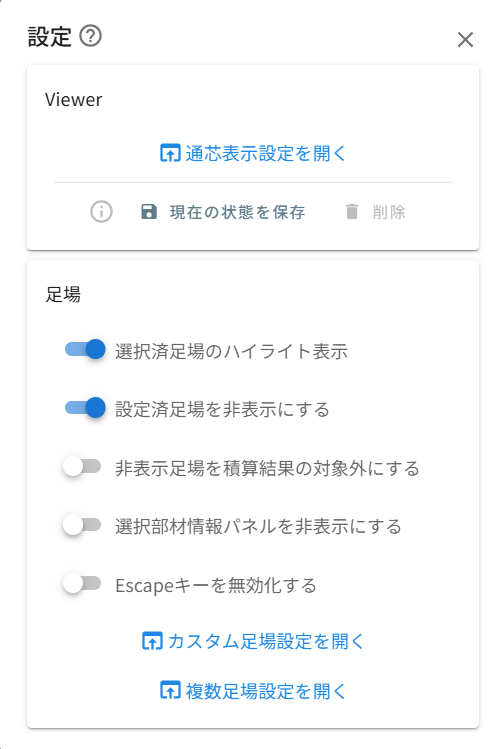
※プロジェクト一覧から開いた場合はViewer 設定・カスタム足場設定を開く・複数足場設定を開くは表示されません。
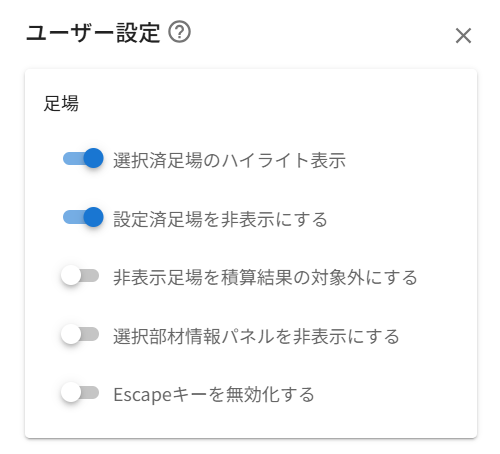
3-1. Viewer 設定
Viewer 設定 では次のものが表示されます。
通芯表示設定表示ボタン

クリックすると 通芯表示設定ダイアログ が表示されます。
各種チェックボックス をチェックすることで、対象の通芯を Viewer 上に表示することができます。
チェックを外すと対象の通芯が Viewer 上で非表示となります。
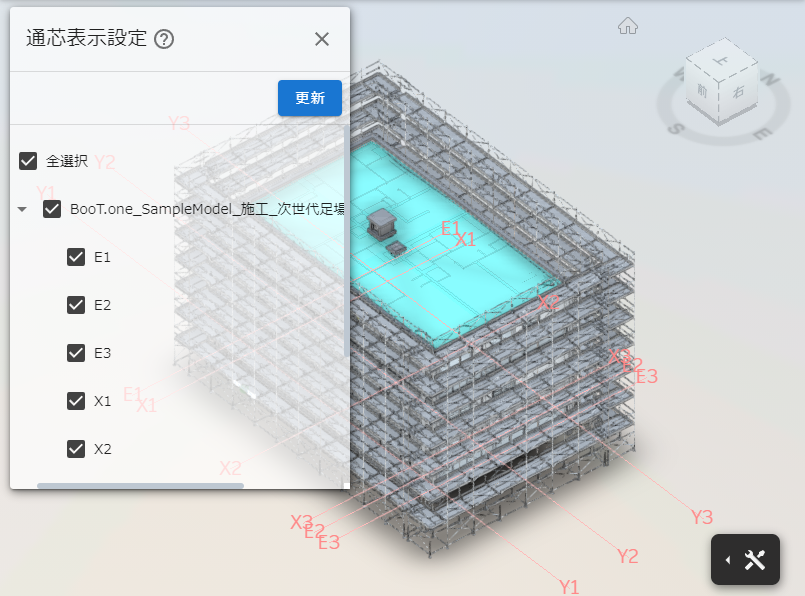
Viewer 状態保存ボタン

クリックすると シート/ビュー/フェーズ ごとに現在表示中の Viewer の状態を保存できます。
状態データはユーザー単位で保存されます。
現在の状態とは『カメラ位置やターゲット位置、オブジェクトの選択状態やオブジェクトの表示/非表示の状態、分解の状態や環境』を意味します。
状態を保存した後に Viewer 画面を開いた時、保存した状態が復元されるようになります。
Viewer 状態削除ボタン
クリックすると、保存した Viewer の状態を削除することができます。
Viewer 状態保存日時
最後に Viewer の状態を保存した時刻が表示されます。
3-2. 足場設定
足場設定 では次のものが表示されます。
・ハイライト表示切替ボタン
・設定済足場非表示切替ボタン
・非表示足場積算結果対象外切替ボタン
・選択部材情報パネル非表示ボタン
・Escape キー無効化切替ボタン
※【カスタム足場編集権限】を持つユーザーのみ
・カスタム足場設定表示ボタン
・複数足場設定表示ボタン
ハイライト表示切替ボタン 、 設定済み足場非表示切替ボタン、 選択部材情報パネル非表示ボタン については こちら を参照してください。
非表示足場積算結果対象外切替ボタン については こちら を参照してください。
カスタム足場設定表示ボタン をクリックすると カスタム足場設定一覧ダイアログ が表示されます。
カスタム足場設定一覧ダイアログ については こちら
を参照してください。
カスタム足場編集権限付与方法 については こちら を参照してください。
複数足場設定表示ボタン をクリックすると 複数足場設定一覧ダイアログ が表示されます。
複数足場設定一覧ダイアログ については こちら
を参照してください。
Escape キー無効化切替ボタン を ON にすることでキーボードの Escape キーを無効化できます。
OFF にすると有効化されます。デフォルトは OFF です。