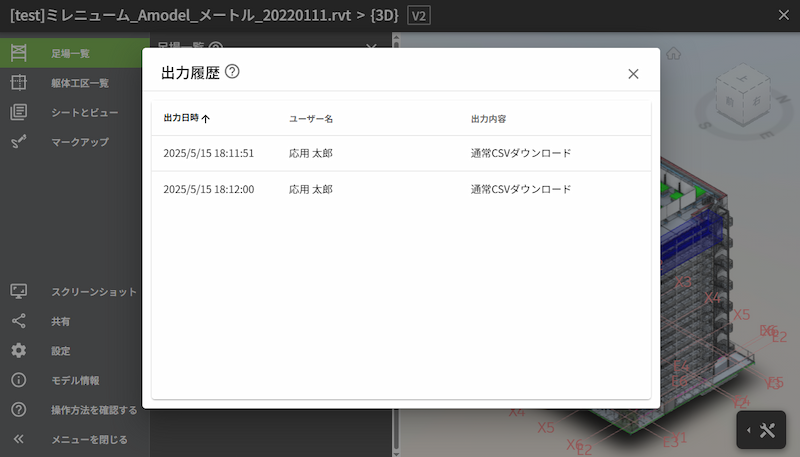足場セット
画面説明
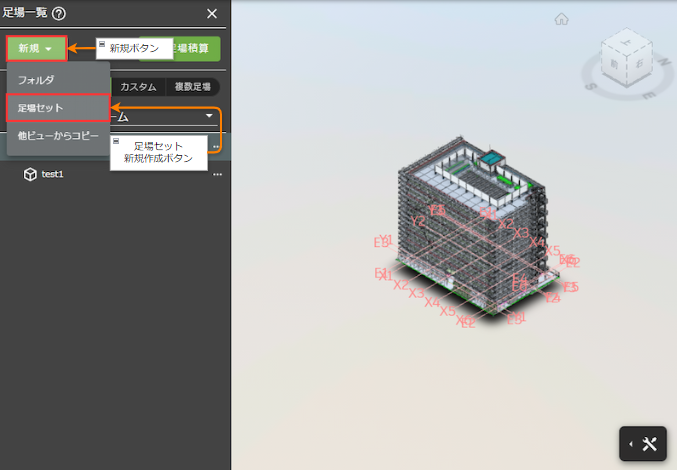
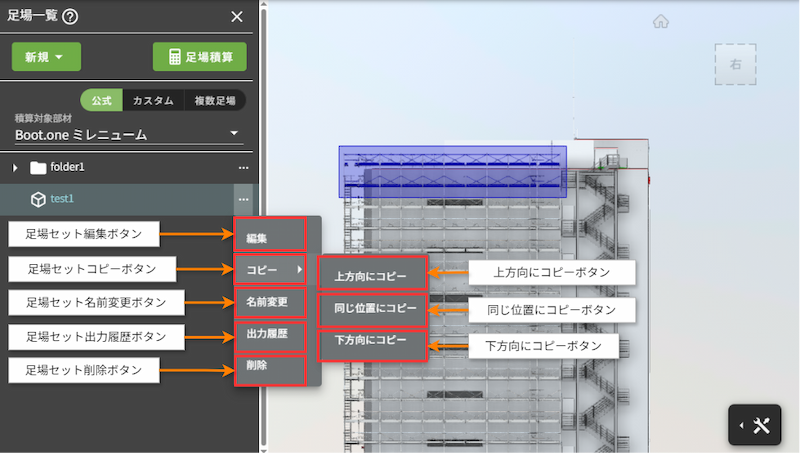
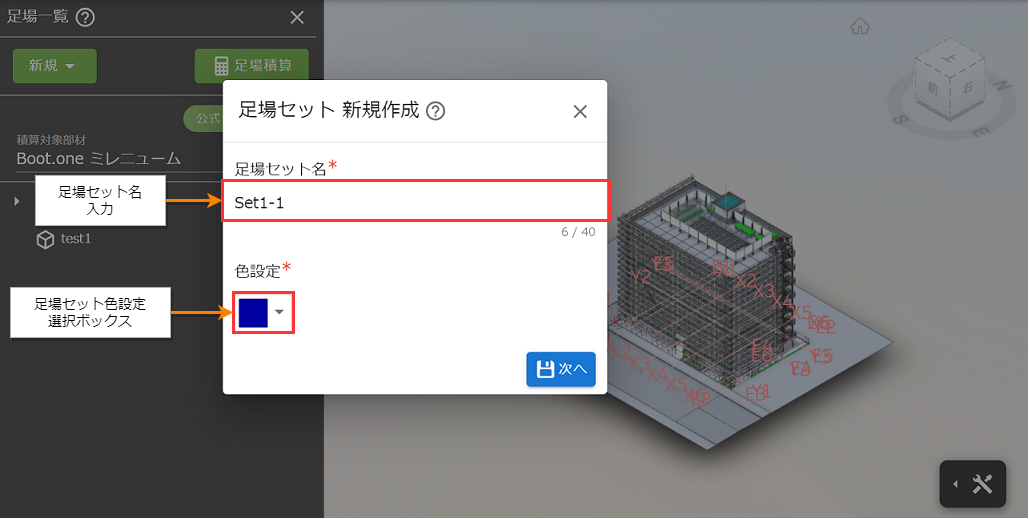
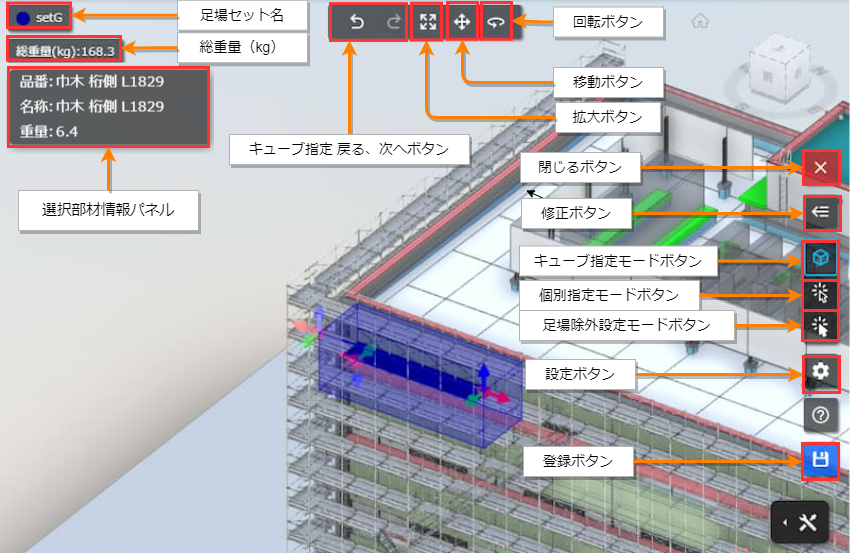
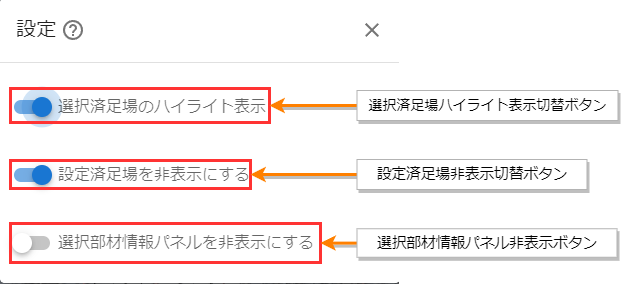

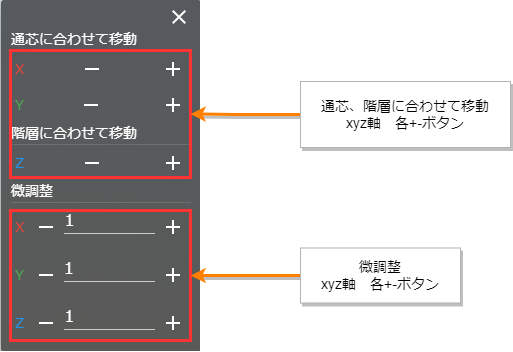
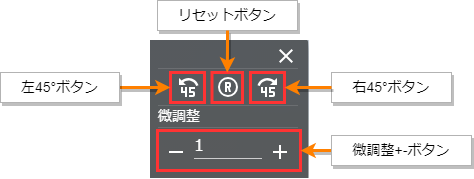
1. 足場セット新規作成
1-1. 足場セット名称、色設定
新規ボタン から 足場セット を選択します。
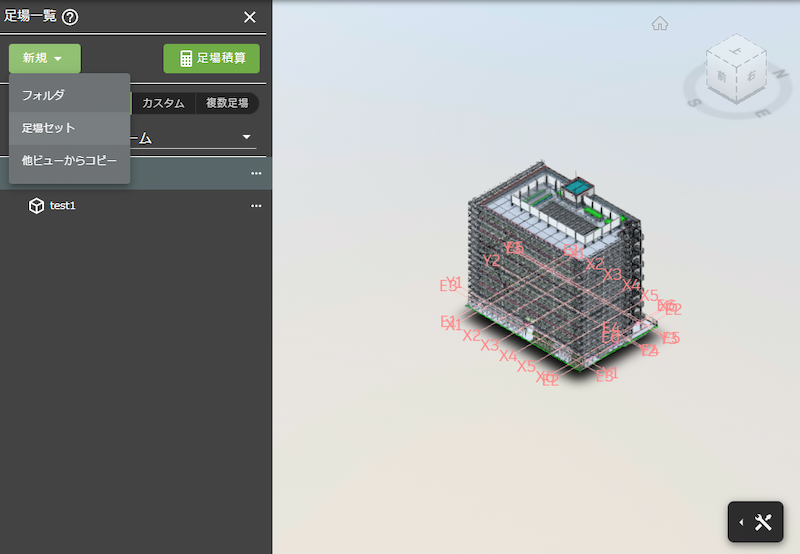
足場セット名 と 色 を設定し 次へ をクリックすると 足場セット 新規作成(部材指定)のダイアログ が表示されます。
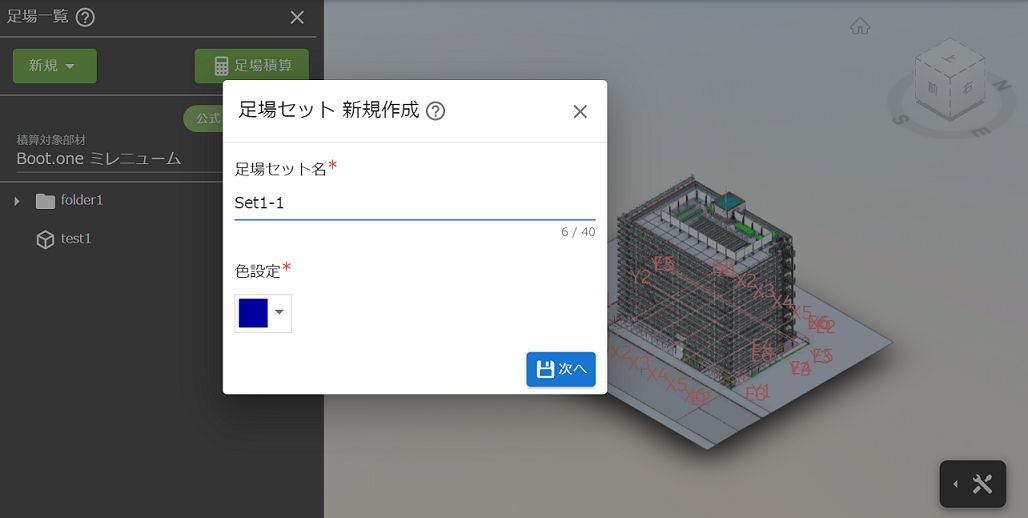
1-2. 足場セット(部材指定)
足場セット 新規作成(部材指定)のダイアログ の初期表示です。
ここでは キューブ指定、個別指定、足場部材除外設定 を選択して足場セットに含める部材を選択できます。
修正ボタン をクリックすると 前画面(足場セット名称、色設定ダイアログ) へ戻ることができます。
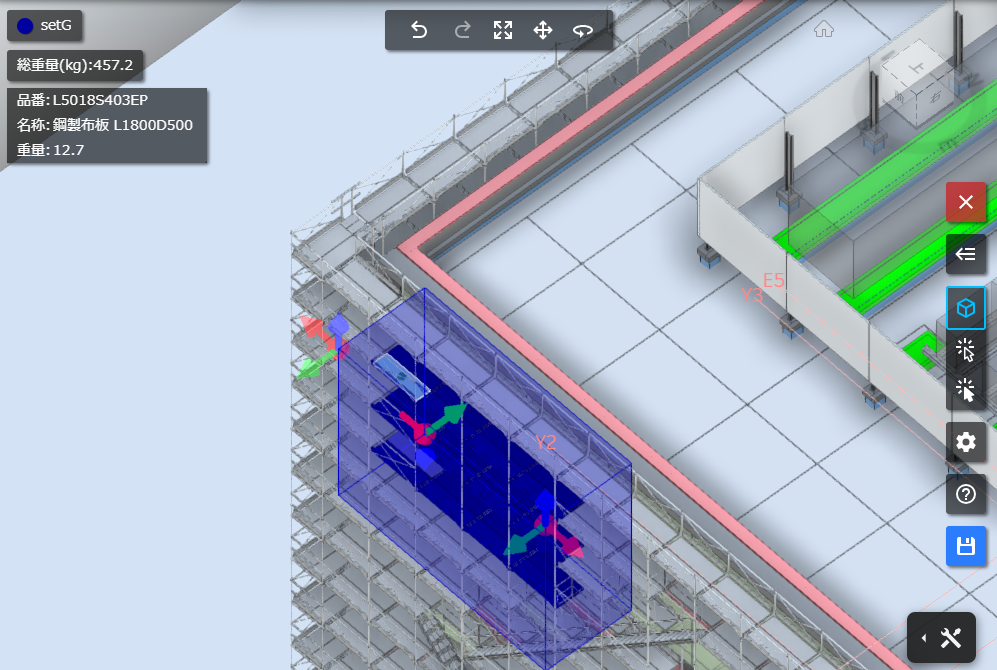
※ネストファミリ部材を選択した場合の挙動
ネストファミリ部材の親部材を選択した場合、子部材も全て選択状態となります。
どの部材が親か子であるかは、Viewer 標準ツールの モデルブラウザ をご確認ください。
1-3. 足場部材設定(キューブ指定モード)
画面上の部材を最初に選択するとその場所に キューブ が作成されます(画面内の部材以外をクリックすると「3D モデル上をクリックしてください。」というアラートが表示されます。)。
基点ポイント(キューブ角にある赤青緑の矢印) をドラッグして動かすことで、キューブを拡大縮小できます。
総重量(kg) には キューブ の範囲内の部材と 個別指定 を合わせた部材の総重量から 足場除外設定 で設定された部材の総重量を引いた値が 表示されます。
戻るボタン をクリックすることでキューブの直近の操作を取り消し、ひとつ前の状態に戻すことができます。
(キーボードショートカット: Ctrl + Z)
キューブを戻した状態から 次へボタン をクリックすることで、戻るボタンで取り消した操作を再度実行することができます。
(キーボードショートカット: Ctrl + Y)
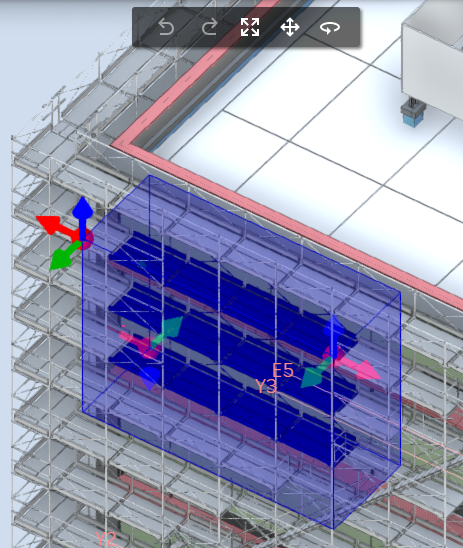
拡大ボタン をクリックした場合の表示です。
キューブ上の基点ポイントを指定しダイアログ上の +-ボタン をクリックすると入力された数値の分だけキューブを拡大縮小することもできます。
通り芯とレベルに合わせて移動の +-ボタン をクリックすると通り芯、レベルに沿ってキューブを拡大縮小することができます。
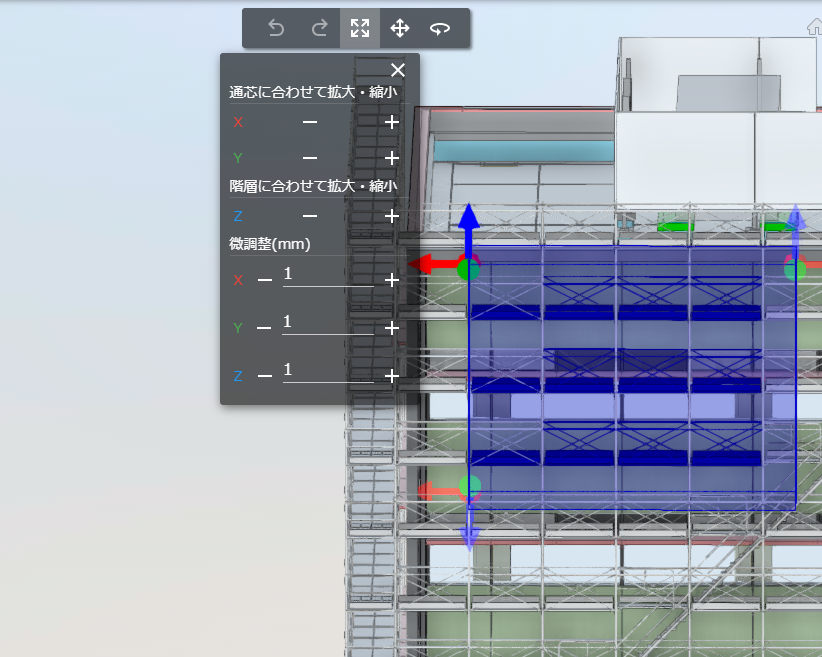
移動ボタン をクリックした場合の表示です。
キューブ上の基点ポイントを指定しダイアログ上の +-ボタン をクリックすると入力された数値の分だけキューブを移動することもできます。
通り芯とレベルに合わせて移動の +-ボタン をクリックすると通り芯、レベルに沿ってキューブを移動することができます。
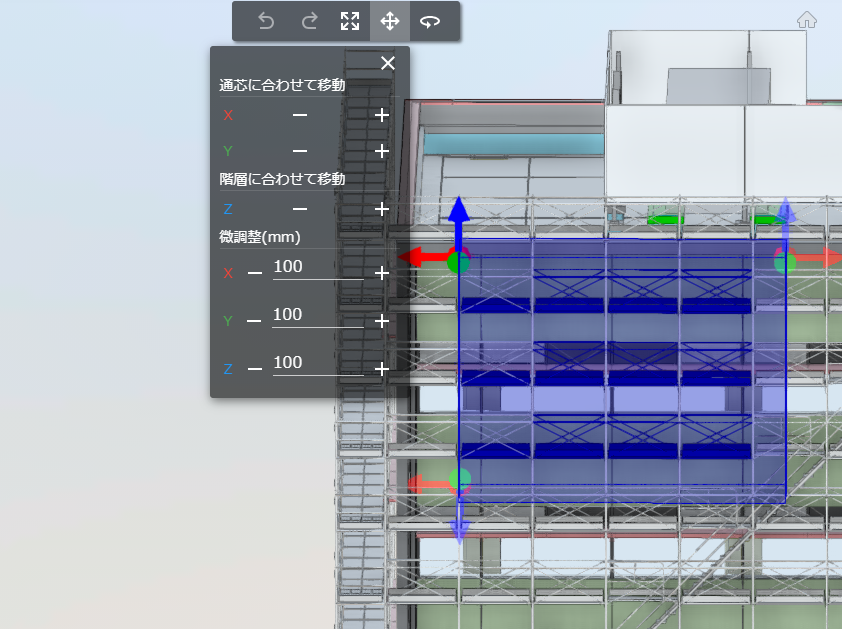
回転ボタン をクリックした場合の表示です。
左 45° は左回りで 45°、右 45° は右回りで 45°、リセット をクリックすると現在までの回転がリセットされます。
+-ボタン をクリックすると入力された数値の分だけ回転させることができます。
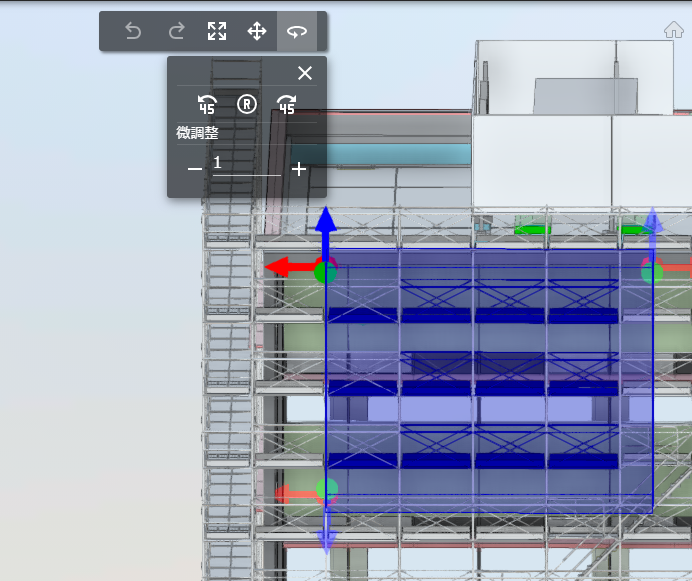
※ 設定済足場非表示切替ボタンを ON にした時の制限について
設定済足場非表示切替ボタン を ON にした状態で キューブ範囲 を指定する際、設定済足場 は 足場除外設定の足場 として扱われます。
足場除外設定の足場 の数量には 上限 があり、30,000件 となります。
30,000件 を超える場合、エラー となります。
以下に エラー となる例を記載します。
1. 30,000件 を超える 設定済足場 を設定
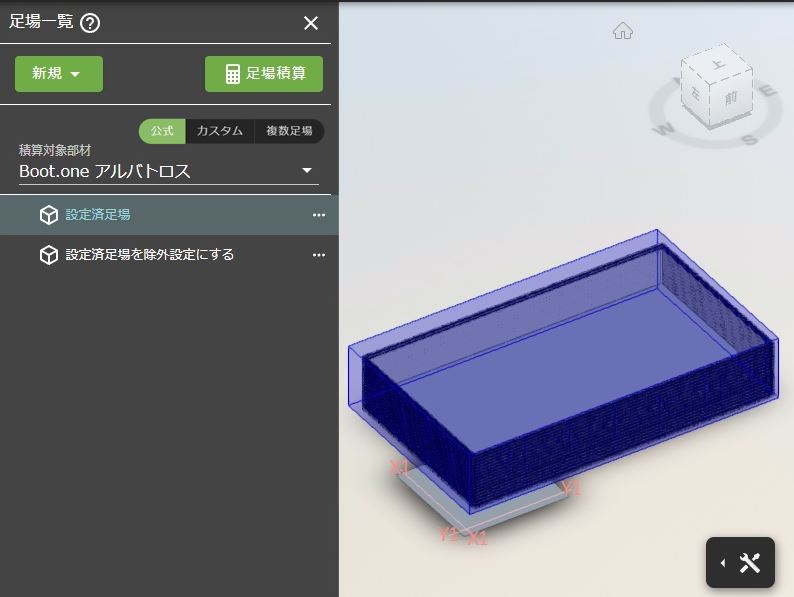
2. 設定済足場非表示切替ボタン を ON にする
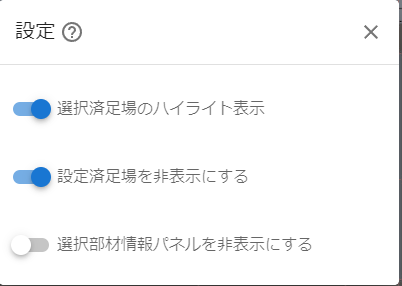
3. 1,2 の状態 で 1.で設定した設定済足場をすべて囲う ように キューブ範囲を指定 します。
この状態で 登録 を行うと、1.で設定した設定済足場 がそのまま 足場除外設定となる足場 となります。
その為、足場除外設定となる足場 が 30,000件 を超えてしまい、エラーが発生します。
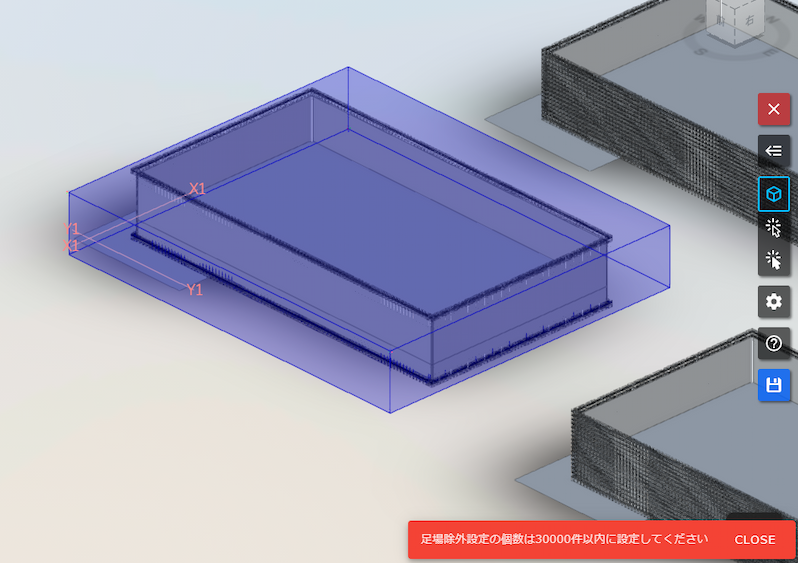
1-4. 足場部材設定(個別指定モード)
部材を選択することで足場セットの対象部材として 登録 / 解除 することができます。
戻るボタン をクリックすることで直近の操作を取り消し、ひとつ前の状態に戻すことができます。
(キーボードショートカット: Ctrl + Z)
操作を戻した状態から 次へボタン をクリックすることで、戻るボタンで取り消した操作を再度実行することができます。
(キーボードショートカット: Ctrl + Y)
選択による指定解除ボタン をオンにすることで、部材選択時の挙動を切り替えることができます。
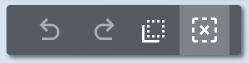
選択による指定解除ボタンにオフの場合(初期状態)
部材を選択することで対象部材とすることができます。
選択による指定解除ボタンがオンの場合
部材を選択することで対象部材から外すことができます。
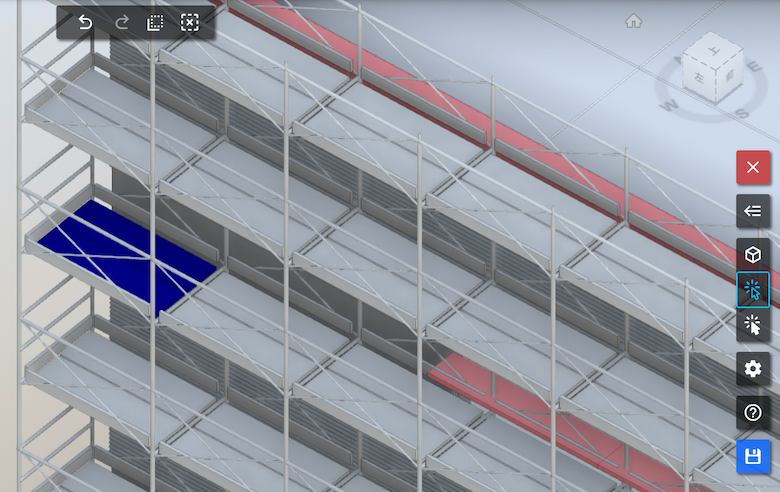
範囲選択を有効化ボタン をオンにすることで、範囲選択が有効になります。
(キーボードショートカット: Alt + A)
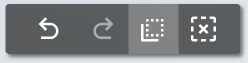
範囲選択が有効の場合、Viewer 上で マウス または タップ で指定したい部材の範囲を囲うことで、部材を一括登録することが可能です。
操作方法によって範囲選択機能は次のように変化します。
・Viewer 上で「左から右方向にドラッグ(PC の場合)」または「左から右方向に指を動かす(iPad の場合)」を行った場合、囲う範囲が青色の四角形で表示されます。範囲に完全に内包されているものが対象部材になります。
・Viewer 上で「右から左方向にドラッグ(PC の場合)」または「右から左方向に指を動かす(iPad の場合)」を行った場合、囲う範囲が緑色の四角形で表示されます。範囲に少しでも触れているものが対象部材になります。
※PC と iPad では一部の仕様が異なるため注意してください
PC の場合
・部材の後ろに完全に隠れている部材は選択対象になりません。
・断面解析で非表示の部材は選択対象になりません。
iPad の場合
・部材の後ろに完全に隠れている部材も集計対象になります。(見える見えないにかかわらず、範囲内であれば選択対象になります)
・断面解析で非表示の部材も選択対象になります。
1-5. 足場部材除外設定(足場部材除外設定モード)
部材を選択することで足場セットの対象から除外することができます。
選択した部材は 足場セットダイアログ で設定した色設定の反対色で着色されます。
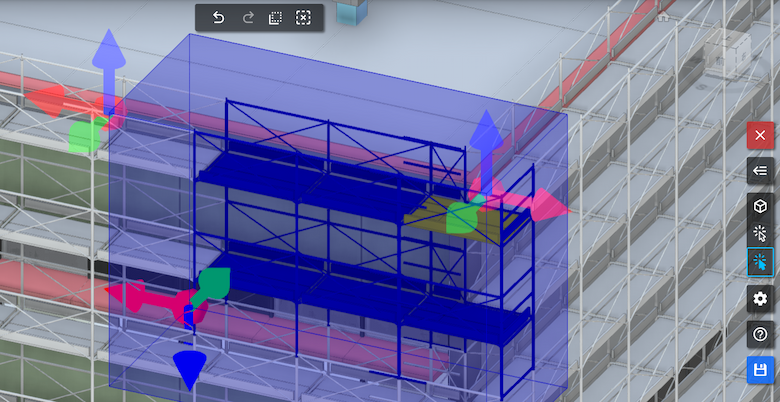
範囲選択を有効化 にチェックを入れることで、範囲選択が有効になります。
詳細は、1-4. 足場部材設定(個別指定モード) 内の範囲選択 をご参照ください。
1-6. 登録ボタン
ダイアログ上の 登録ボタン をクリックすると足場セットが作成されます。
1-7. 足場セット設定ボタン
ダイアログ上の 足場セット設定ボタン をクリックすると足場セット設定ダイアログが表示されます。
足場セット設定ダイアログ
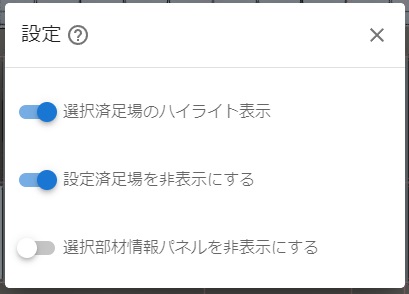
ハイライト表示切替ボタン を OFF にすることでキューブ内の部材のハイライトを非表示にできます。
ON にすると再度ハイライト表示されます。デフォルトは ON です。
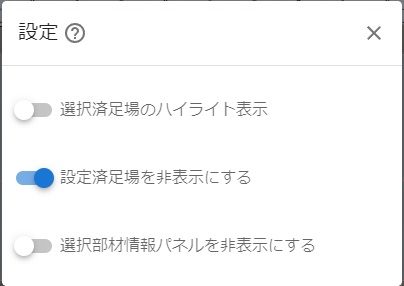
OFF の時、キューブ内の部材のハイライトが無効になります。
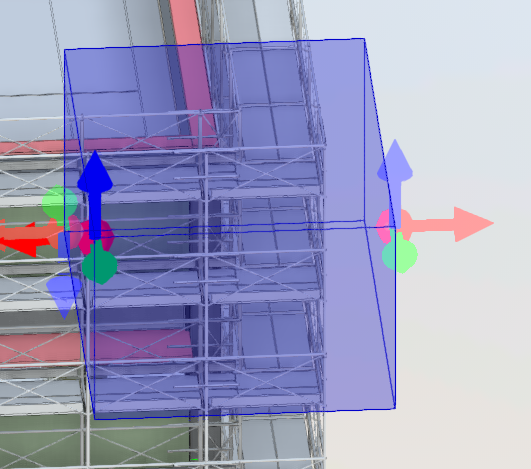
ON の時、キューブ内の部材のハイライトが有効になります。
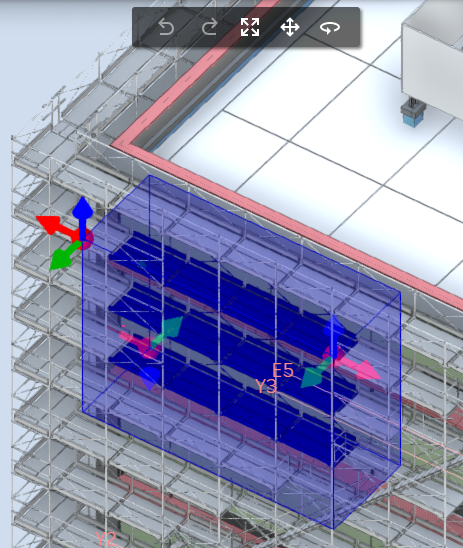
設定済み足場非表示切替ボタン を OFF にすることで既に他の足場セットに設定されている部材を表示することができます。
ON にすると、他の足場セット部材を非表示にすることができ、作成中の足場セットに追加する部材が選択しやすくなります。
デフォルトは ON です。
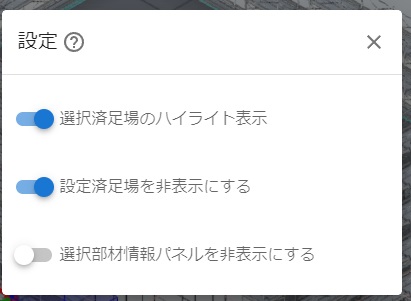
OFF の時、他の足場セットに設定されている部材が表示されます。
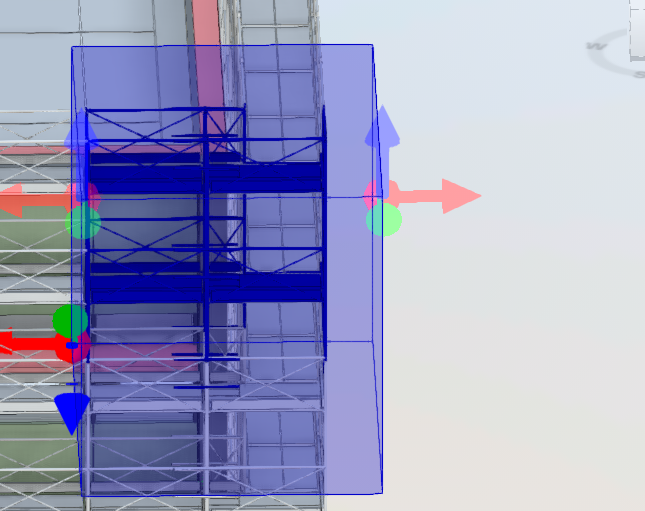
ON の時、他の足場セットに設定されている部材が非表示になります。
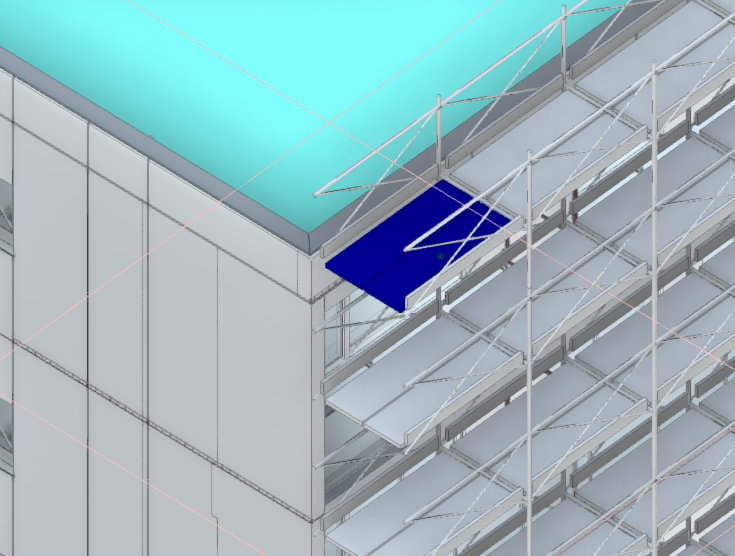
選択部材情報パネル非表示ボタン を OFF にすることで選択部材情報パネルを表示することができます。
ON にすると、選択部材情報パネルを非表示にすることができます。
デフォルトは OFF です。
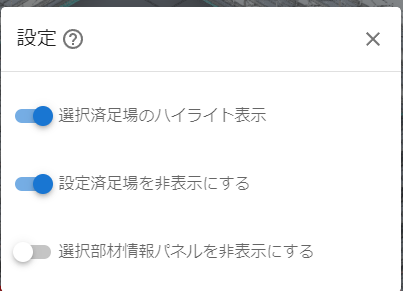
選択部材情報パネルには選択中の部材が表示されます。
ただし、部材が複数選択された場合は表示されません。
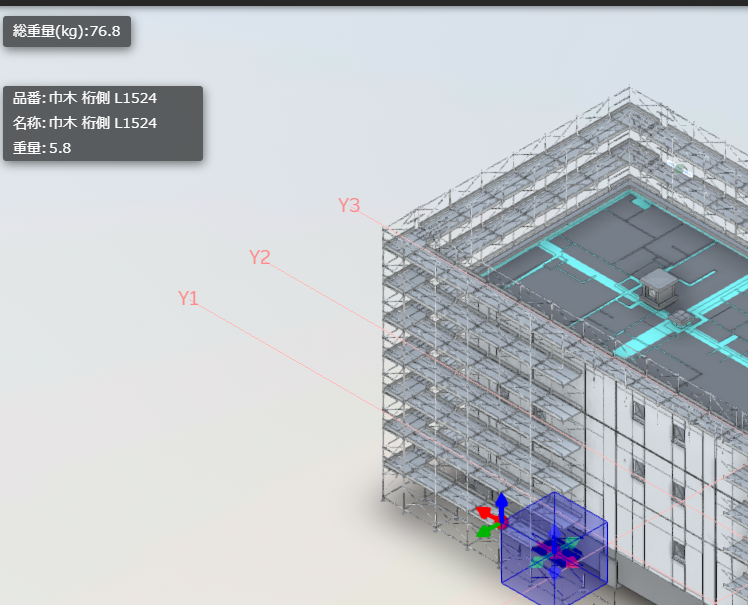
ON の時、選択部材情報パネルは非表示となります。
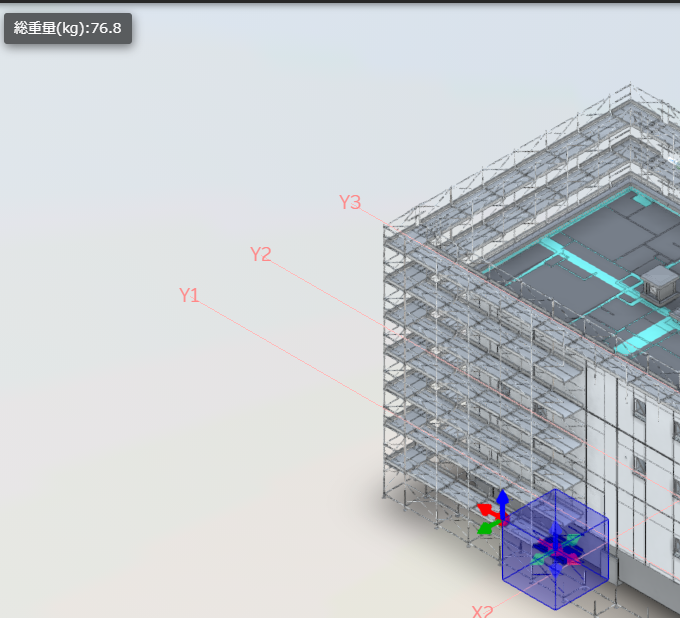
2. 足場セット 修正
修正したい足場セットの行 を選択して右側の 3 点リーダ をクリックし、編集 をクリックします。
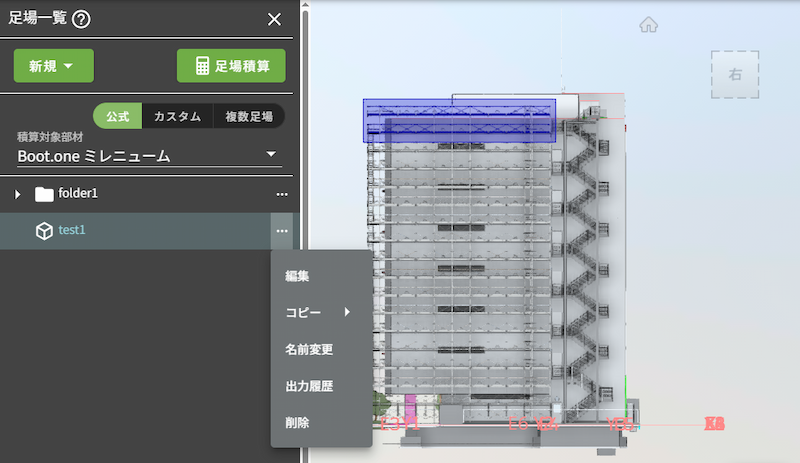
足場セット修正ダイアログ が表示されます。
足場セット名 と 色 を変更して 次へ をクリックすると 足場セット 編集(部材指定)のダイアログ が表示されます。
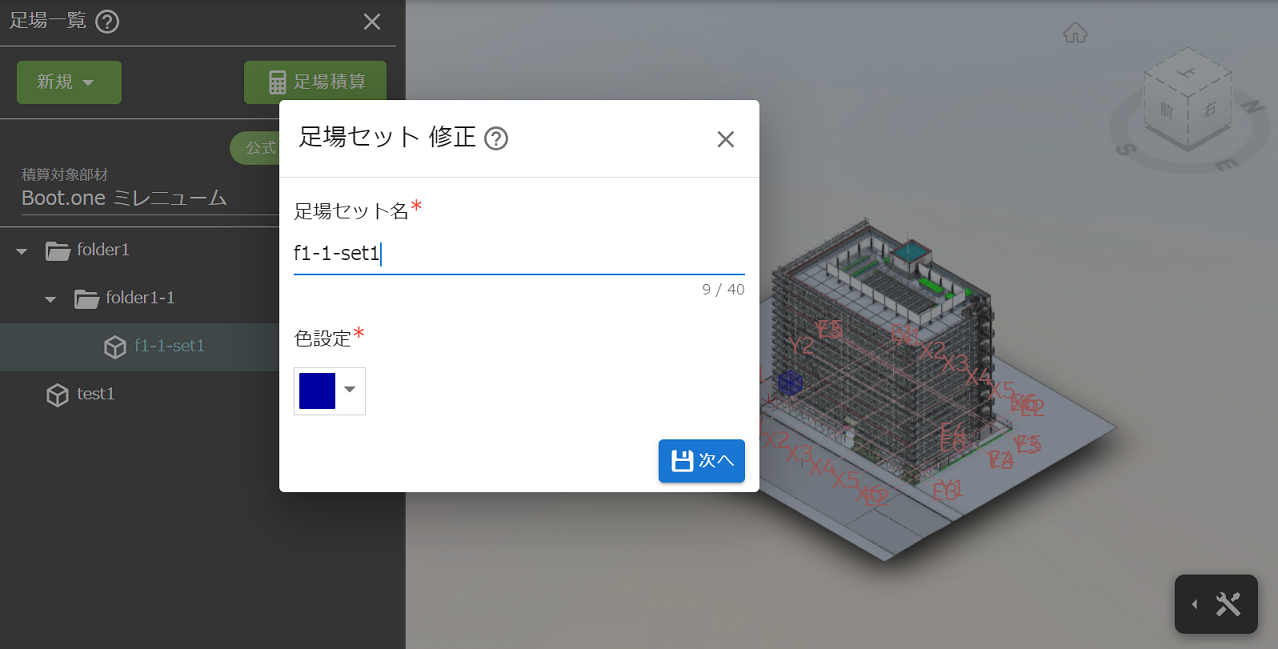
足場セット編集(部材指定)ダイアログ が表示されます。
足場セットに加える部材を変更してダイアログ上の 登録 をクリックすると足場セットが修正されます。
操作方法は 1. 足場セット新規作成の 1-2.足場セット(部材指定)等と同様です。
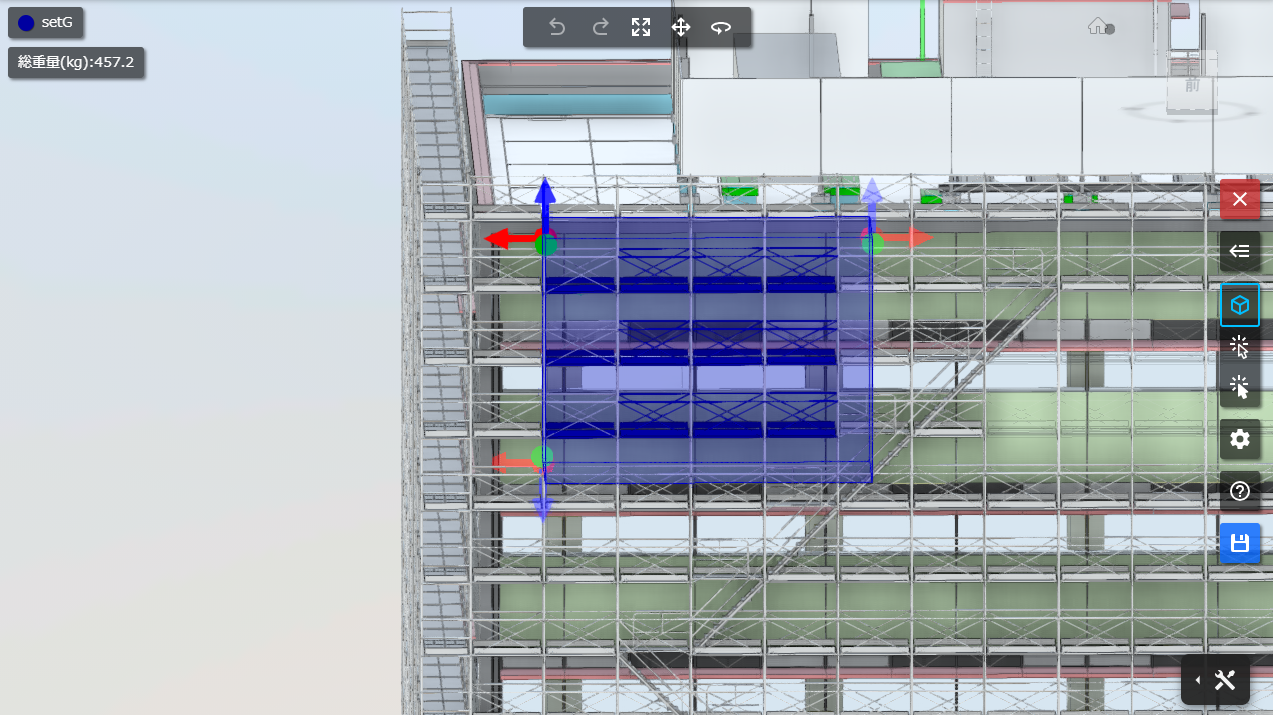
3. 足場セット 削除
修正したい足場セットの行 を選択して右側の 3 点リーダ をクリックし、削除 をクリックすると足場セットが削除されます。
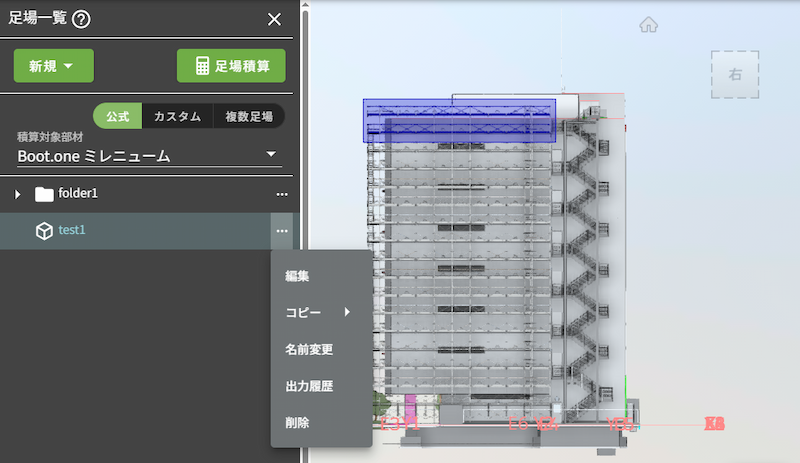
4. 足場セット コピー機能
足場セットの行 を選択して右側の 3 点リーダ をクリックし、コピー から 上方向にコピー、同じ位置にコピー、 下方向にコピー を選択することができます。
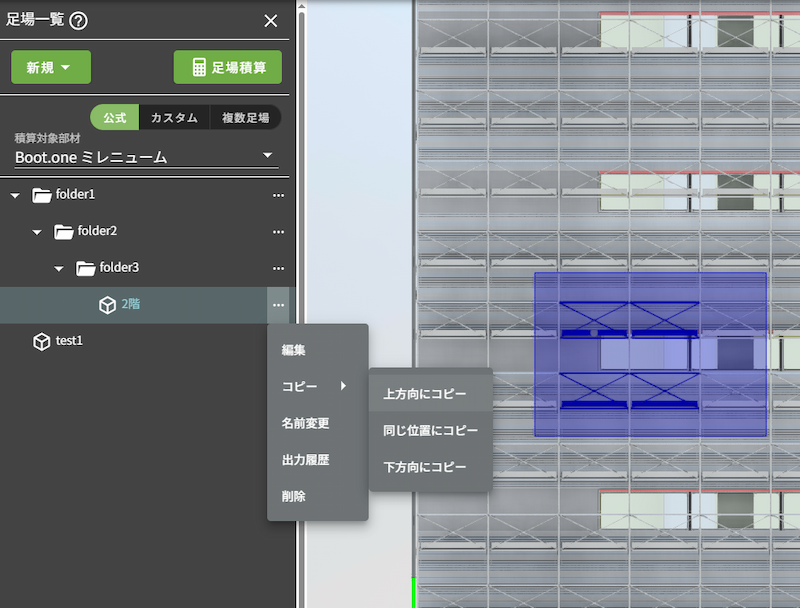
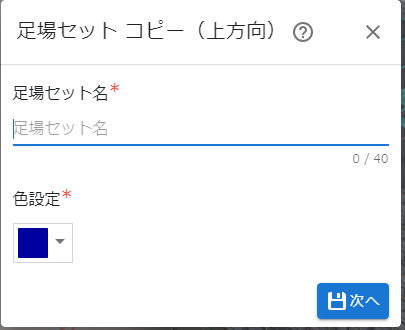
上方向にコピー をクリックした場合、現在選択中の足場セット のキューブの上端から 上方向にコピー されます。
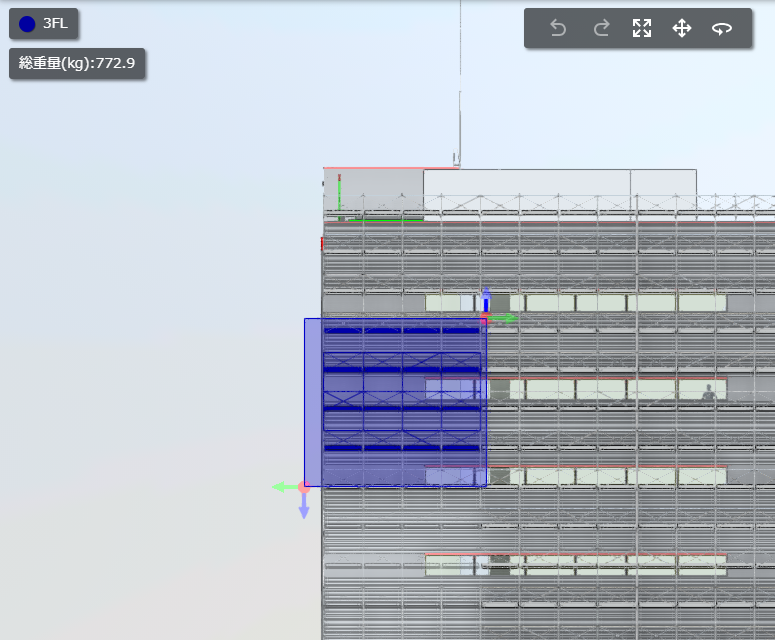
同じ位置にコピー をクリックした場合、現在選択中の足場セット のキューブと 同じ位置にコピー されます。
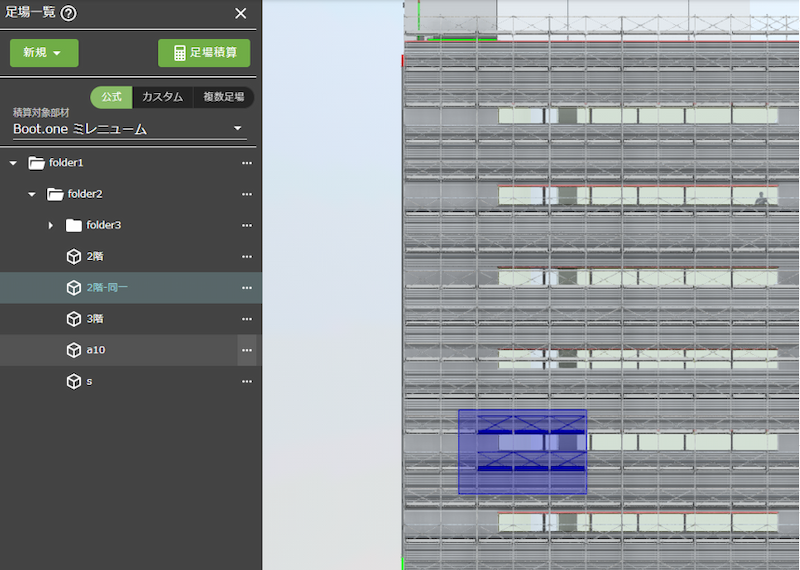
下方向にコピー をクリックした場合、現在選択中の足場セット のキューブの下端から 下方向にコピー されます。
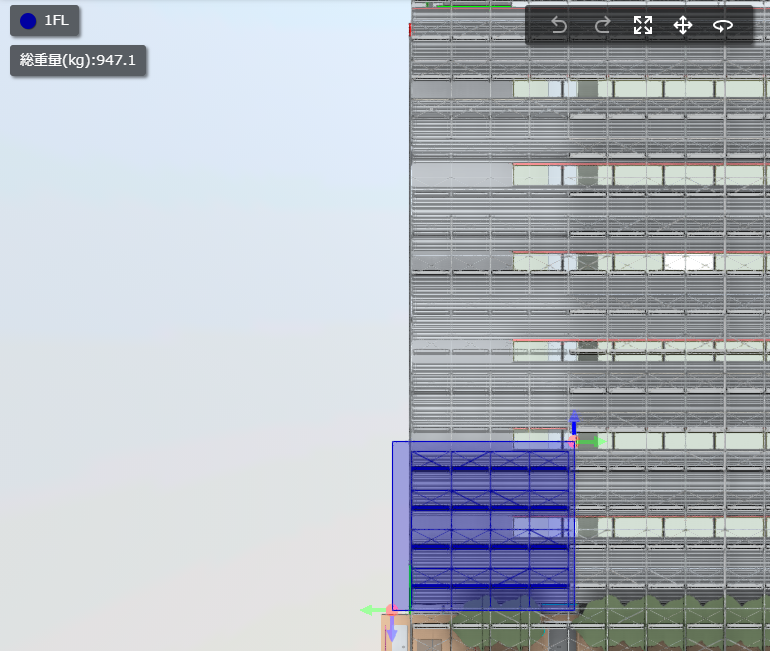
登録 をクリックすることでコピー元の 足場セット と同階層の 足場フォルダ に 新規作成 されます。
※下記は 上方向にコピー にて 新規作成 されたものです。
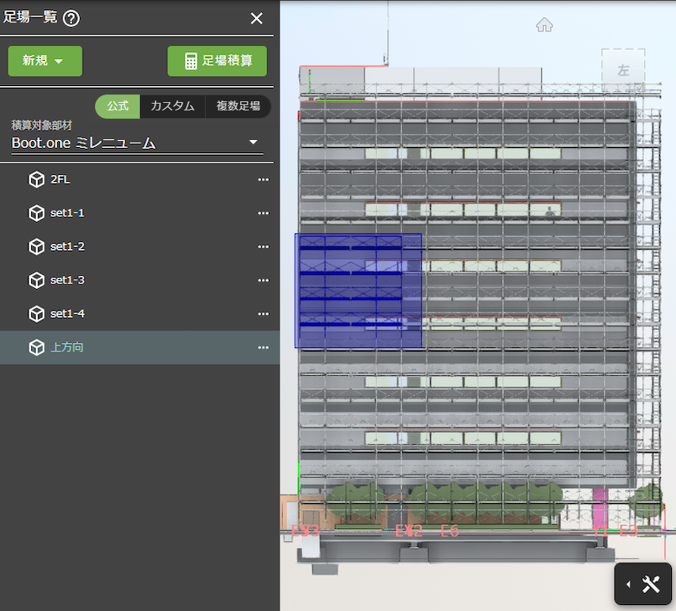
5. 他ビュー足場セット コピー
他ビューで作成した足場セットをコピーする機能です。
新規ボタン から 他ビューからコピー を選択します。
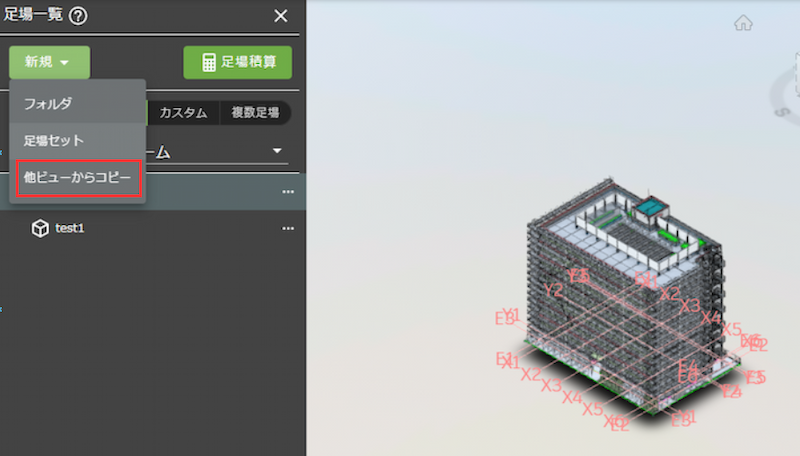
ビュー を選択すると選択したビューの 足場一覧 が表示されます。
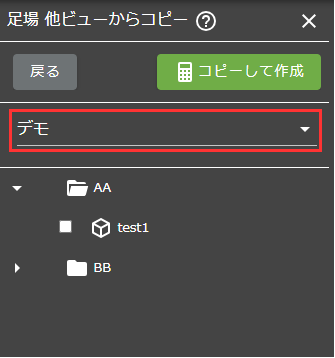
コピーしたい足場セット を選択し コピーして作成 をクリックすると足場セットがコピーされます。
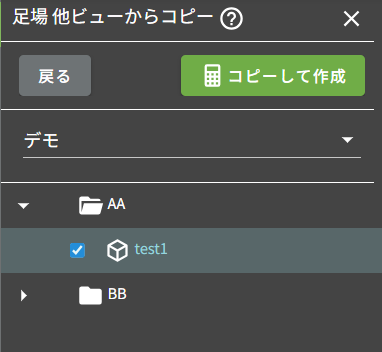
複数の足場セットを選択している状態でコピーして作成 をクリックすると複数の足場セットがそのままコピーされます。
※複数のビューから同時に選択することはできません。
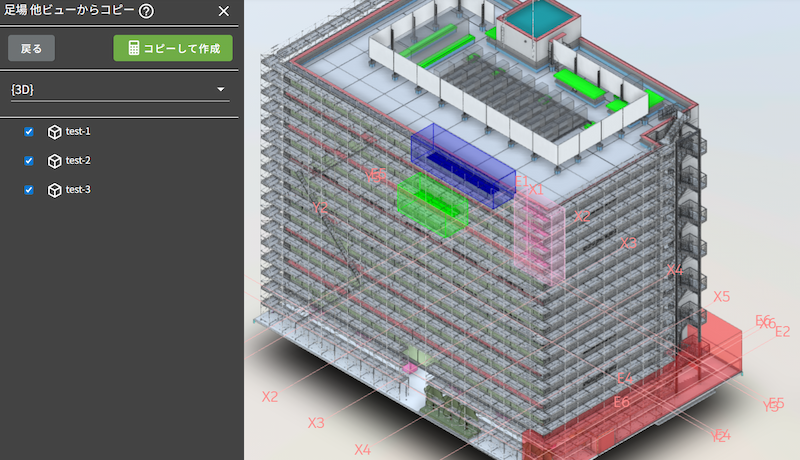
足場セット名 と 色 を設定し 次へ をクリックすると 足場セット 新規作成(部材指定)のダイアログ が表示されます。
そのまま保存ボタンをクリックすると足場セットを編集せずに保存することができます。
※複数の足場セットを選択している場合は表示されません。
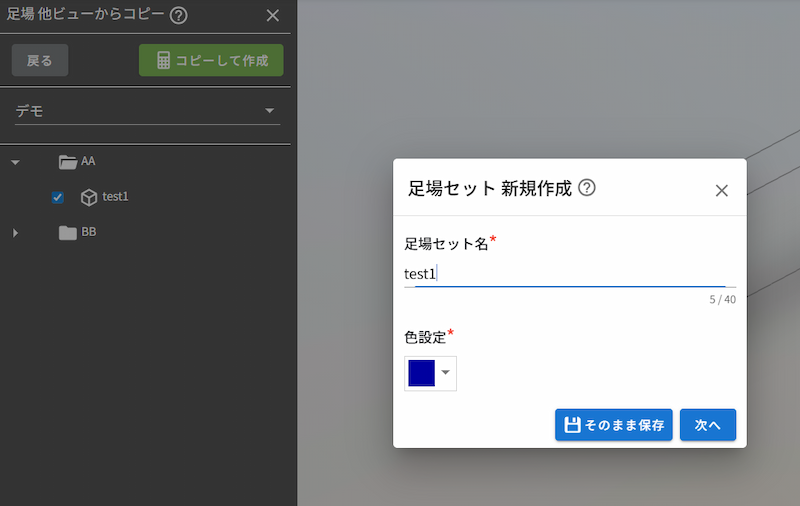
足場セット編集(部材指定)ダイアログ が表示されます。
足場セットに加える部材を変更してダイアログ上の 登録 をクリックすると足場セットが修正されます。
操作方法は 1. 足場セット新規作成の 1-2.足場セット(部材指定)等と同様です。
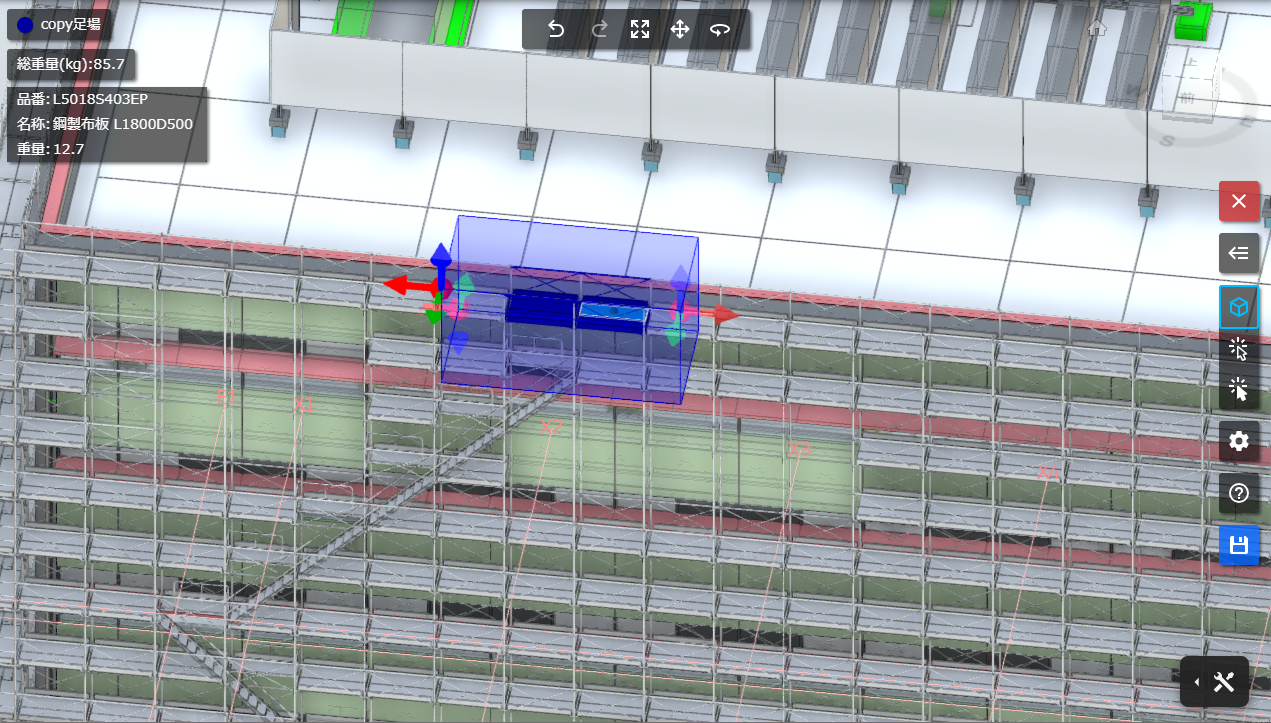
6. 足場セット 名前変更
修正したい足場セットの行 を選択して右側の 3 点リーダ をクリックし、名前変更 をクリックします。
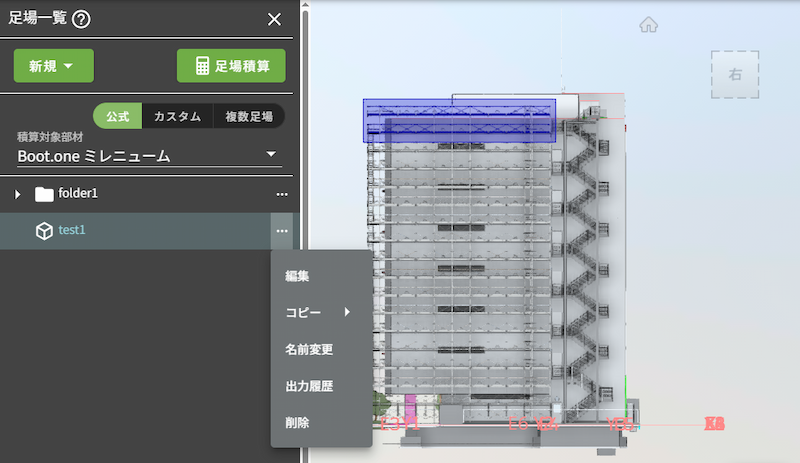
名前変更ダイアログ が表示されます。
足場セット名 を変更して 登録 をクリックすると 足場セット名 が変更されます。
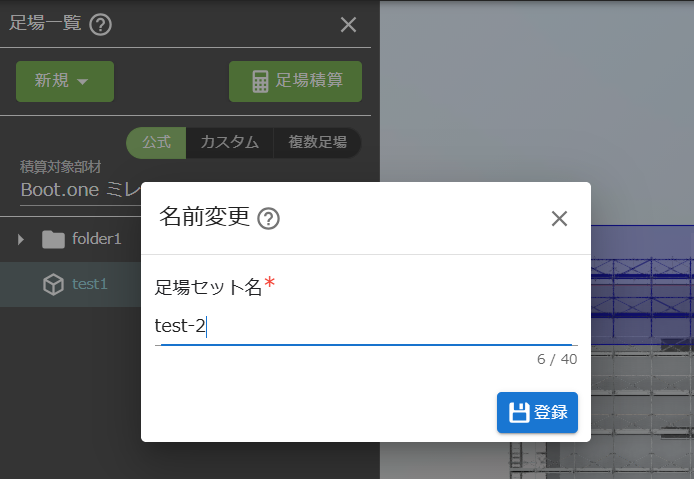
7. 足場セット 出力履歴
CSV などの積算結果を出力した履歴が確認できる機能です。
履歴を確認したい足場セットの行 を選択して右側の 3 点リーダ をクリックし、出力履歴 をクリックします。
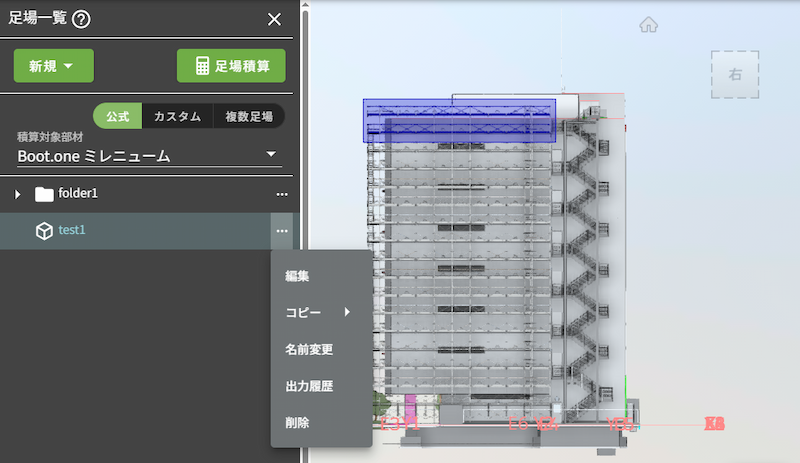
出力履歴ダイアログ が表示されます。
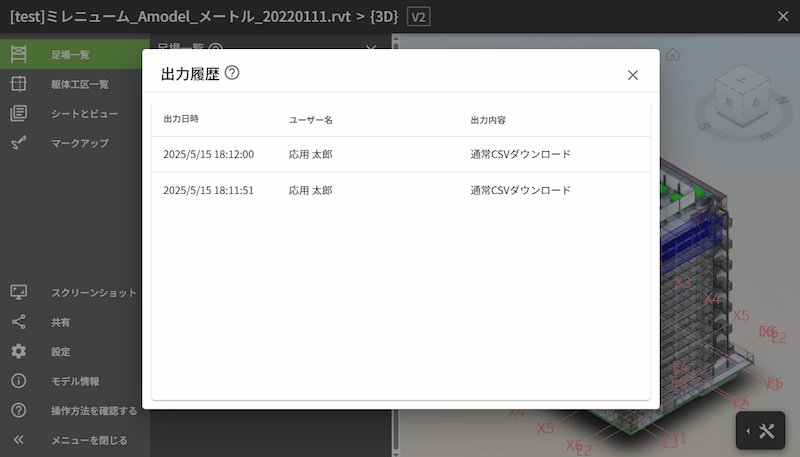
ヘッダーの出力日時 をクリックすると昇順と降順を切り替えて表示できます。