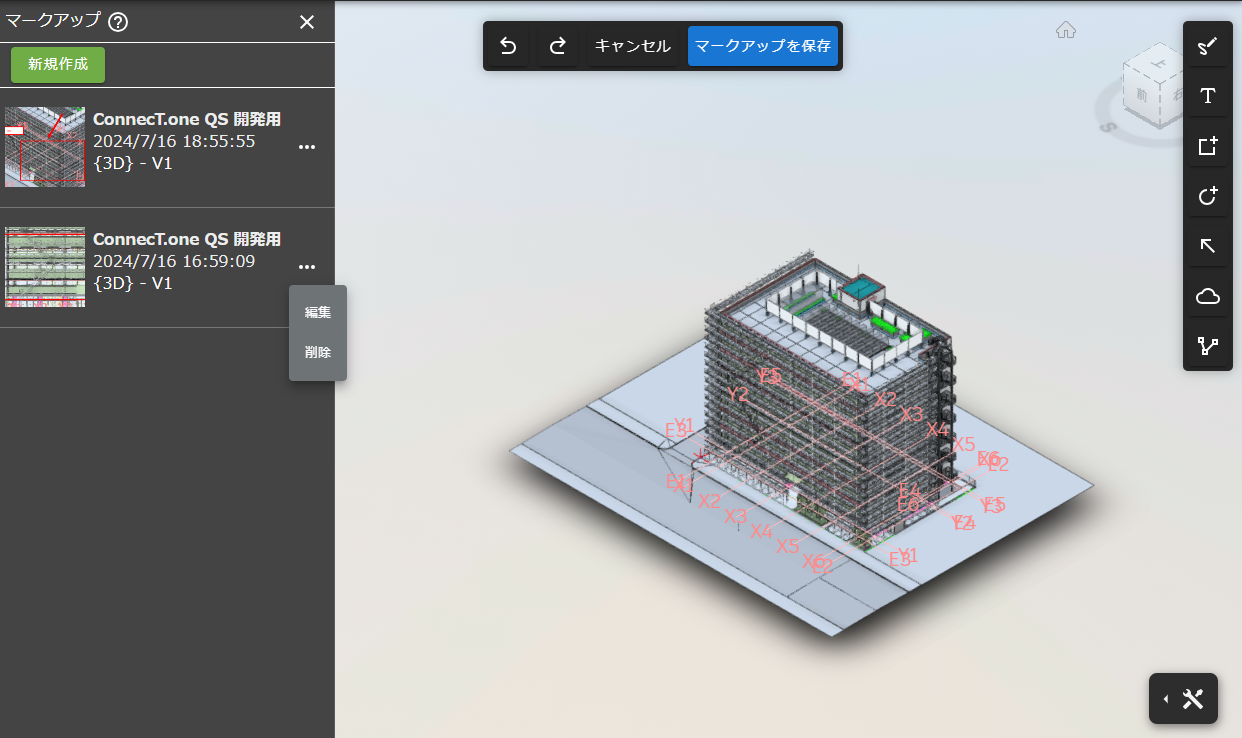マークアップ
画面説明
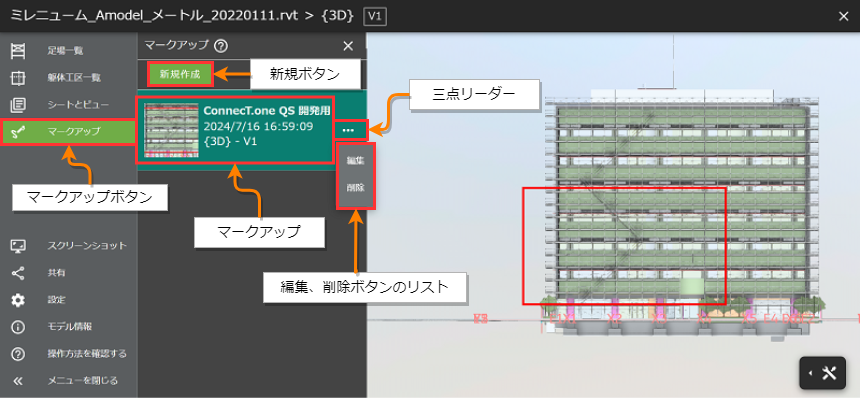
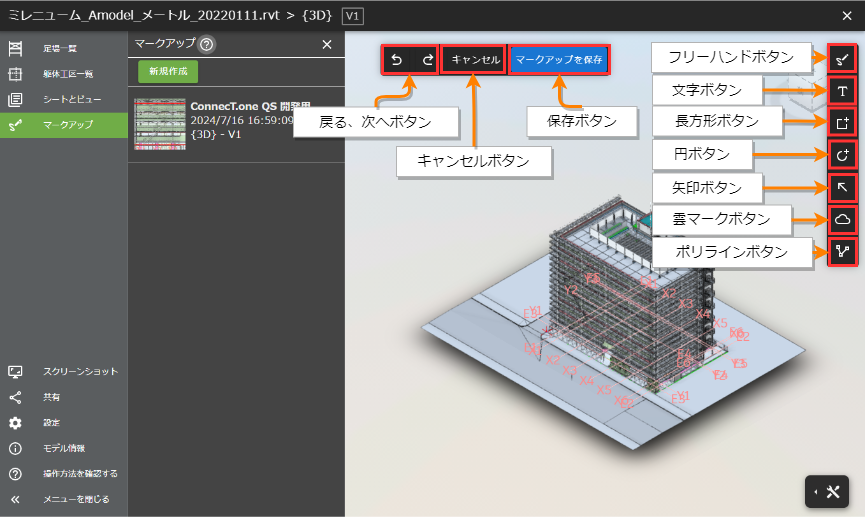
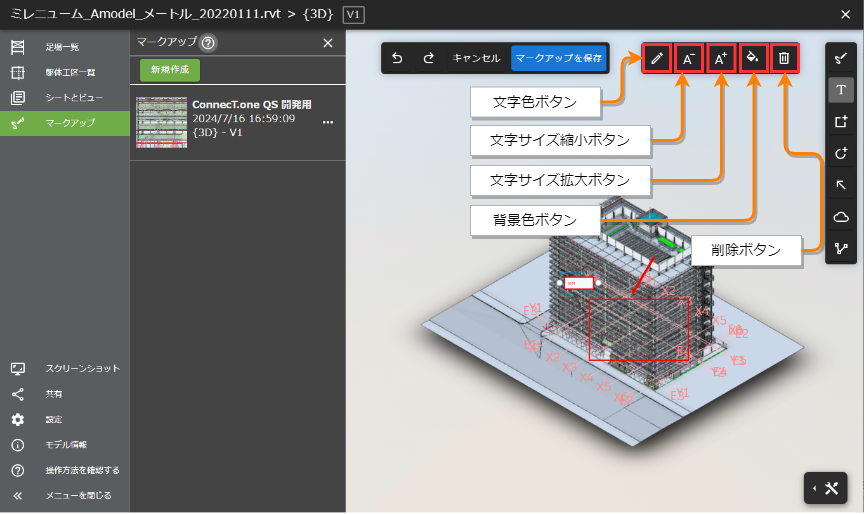
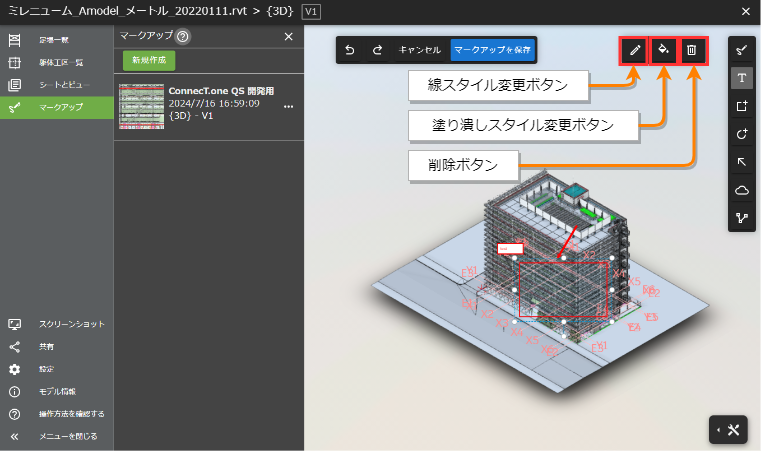
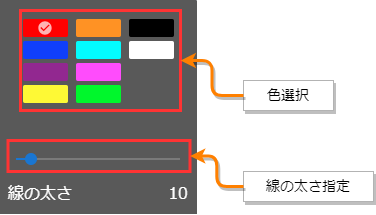
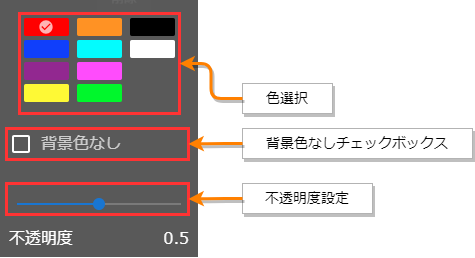
1. マークアップ一覧 表示
作成されたマークアップ一覧が表示されます。
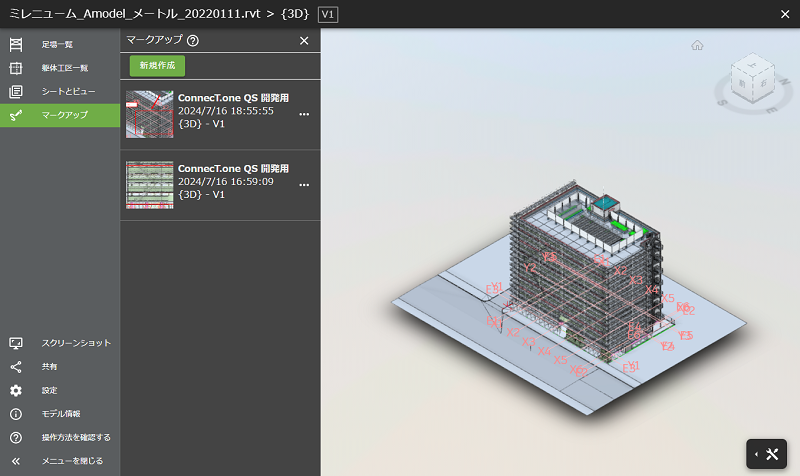
2. マークアップ一覧 行選択
マークアップ一覧 の 行 を選択すると作成されたマークアップデータが表示されます。
※カメラの表示角度は固定されます。
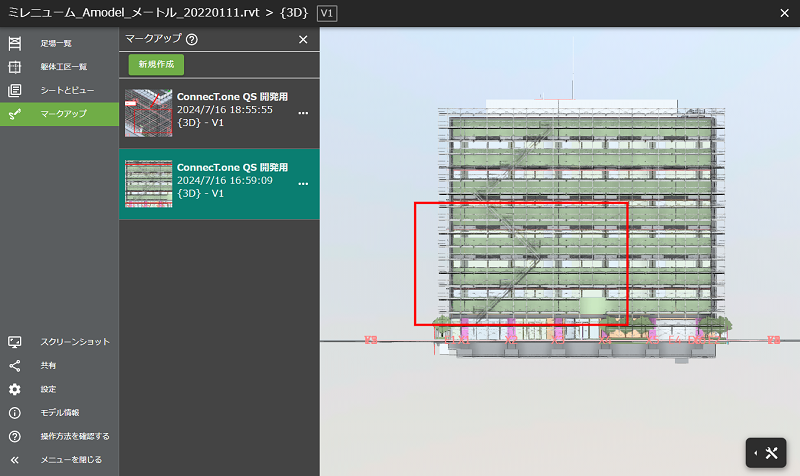
3. 新規作成
新規ボタン から マークアップ描画 を開始します。
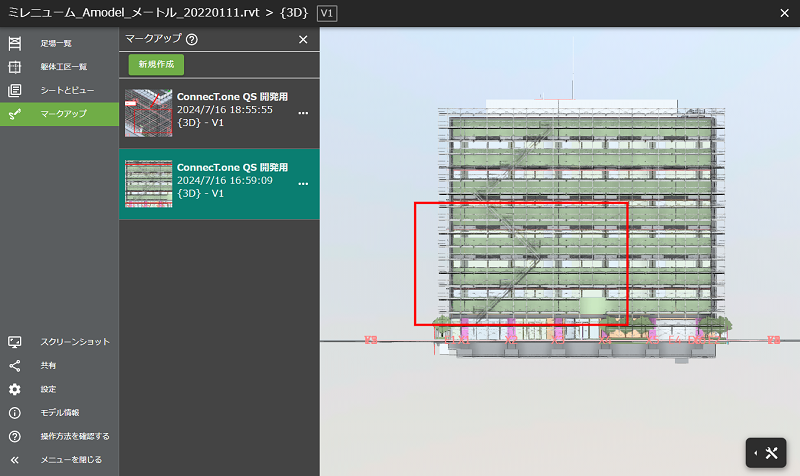
ここではマークアップの描画ができます。 キャンセルボタンをクリックするとマークアップ描画機能は解除されます。
その場合、描画したマークアップデータは保存されません。
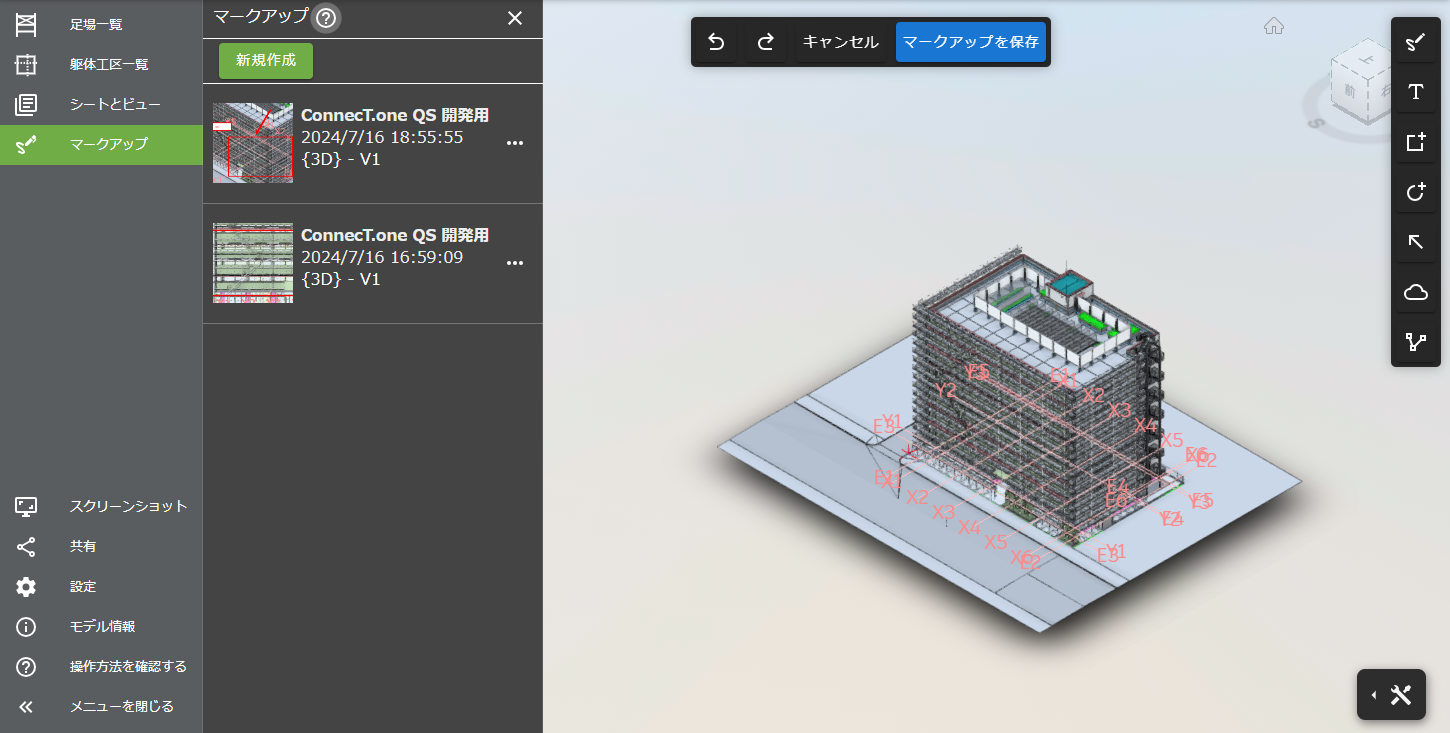
3-1. フリーハンド描画
フリーハンドボタンをクリックするとフリーハンド描画モードになります。
ビューワ上でスワイプするとマークアップが描画されます。
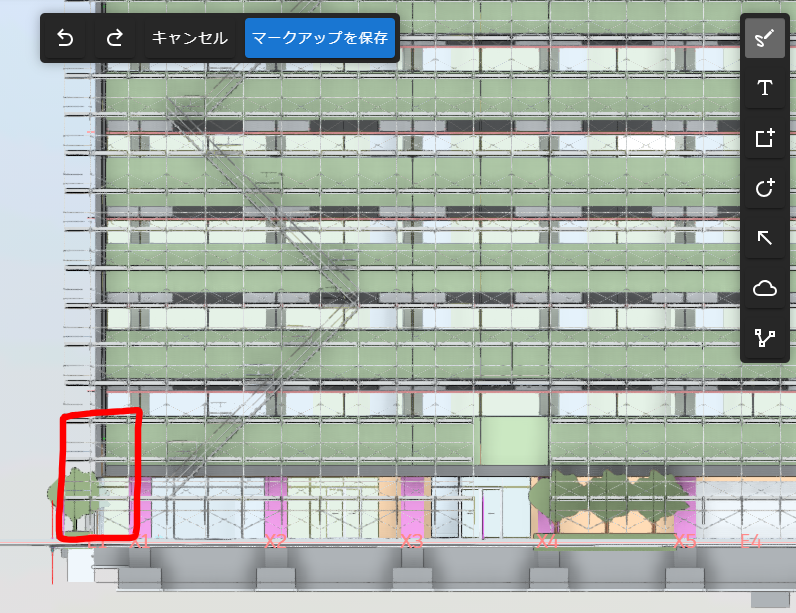
3-2. 文字描画
文字ボタンをクリックすると文字描画モードになります。
ビューワ上でクリックすると文字入力枠が表示され、文字を入力することができます。

3-3. 長方形描画
長方形ボタンをクリックすると長方形描画モードになります。
ビューワ上でクリック後、スワイプすると長方形マークアップが描画されます。

3-4. 円描画
円ボタンをクリックすると円描画モードになります。
ビューワ上でクリック後、スワイプすると円マークアップが描画されます。

3-5. 矢印描画
矢印ボタンをクリックすると矢印描画モードになります。
ビューワ上でクリック後、スワイプすると矢印マークアップが描画されます。

3-6. 雲マーク描画
雲マークボタンをクリックすると雲マーク描画モードになります。
ビューワ上でクリック後、スワイプすると雲マークマークアップが描画されます。

3-7. ポリライン描画
ポリラインボタンをクリックするとポリライン描画モードになります。
ビューワ上でクリック後、スワイプするとポリラインマークアップが描画されます。 さらにクリックすると頂点が固定されます。

3-8. 線スタイル変更
マークアップをクリックで選択すると線スタイル変更ボタンが表示されます。 線スタイル変更ボタンクリックすると線スタイル変更パネルが表示されます。 ここでは線スタイルの色と太さを変更することができます。 文字の場合は文字色が変更されます。
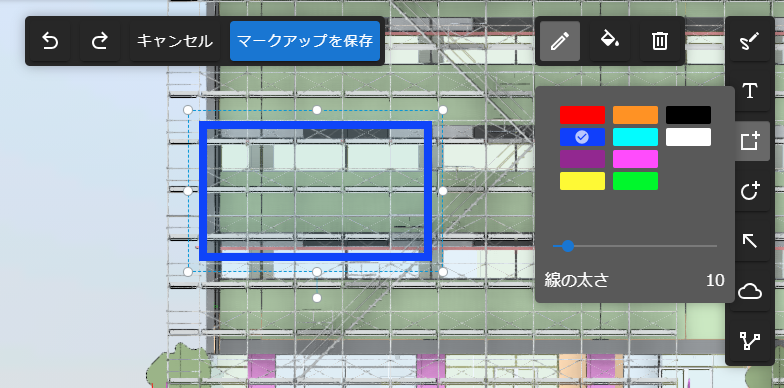
3-9. 塗りつぶしスタイル変更
マークアップをクリックで選択すると塗りつぶしスタイル変更ボタンが表示されます。 線スタイル変更ボタンクリックすると塗りつぶしスタイル変更パネルが表示されます。 ここでは背景色の色と不透明度を変更することができます。 背景色なしも選択できます。
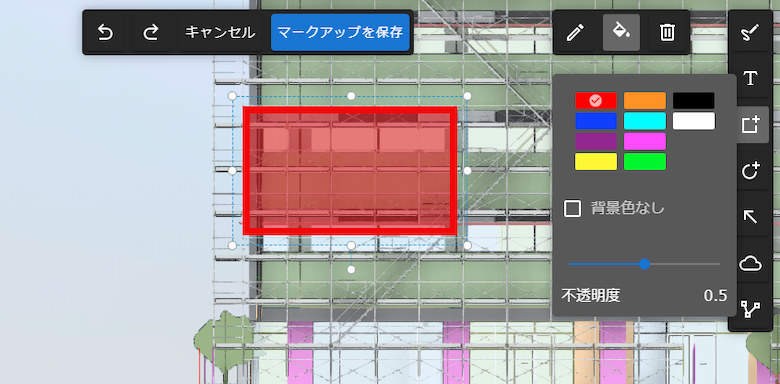
3-10. 戻る・次へ
戻るボタン をクリックすることでマークアップの直近の操作を取り消し、ひとつ前の状態に戻すことができます。
(キーボードショートカット: Ctrl + Z)
マークアップを戻した状態から 次へボタン をクリックすることで、戻るボタンで取り消した操作を再度実行することができます。
(キーボードショートカット: Ctrl + Y)
3-11. 削除
マークアップをクリックで選択すると削除ボタンが表示されます。 削除ボタンをクリックすると選択しているマークアップを削除することができます。
3-12. 保存
マークアップを保存ボタン をクリックすると描画したマークアップが保存されます。
4. マークアップ 編集
修正したいマークアップの行を選択して右側の3 点リーダをクリックし編集をクリックします。
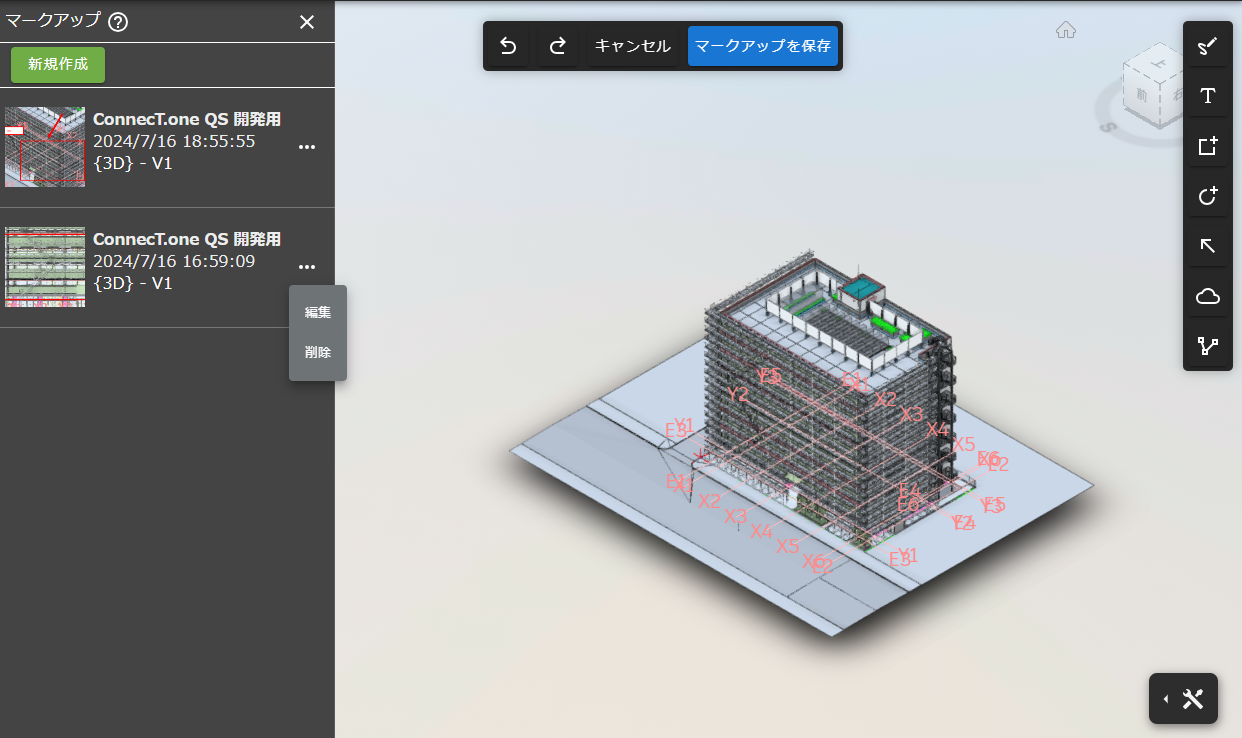
指定したマークアップが表示されます。 操作方法は 3. マークアップ 新規作成と同様です。
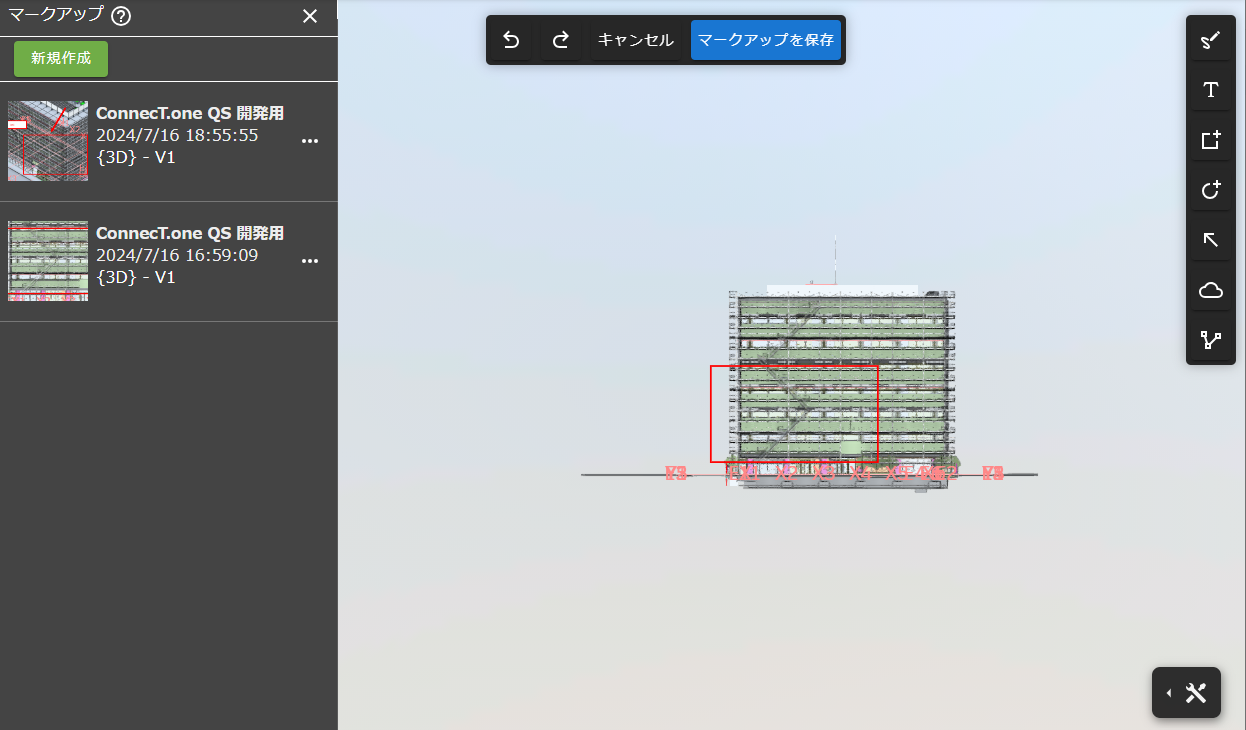
5. マークアップ 削除
削除したいマークアップの行を選択して右側の3 点リーダをクリックし削除をクリックするとマークアップが削除されます。